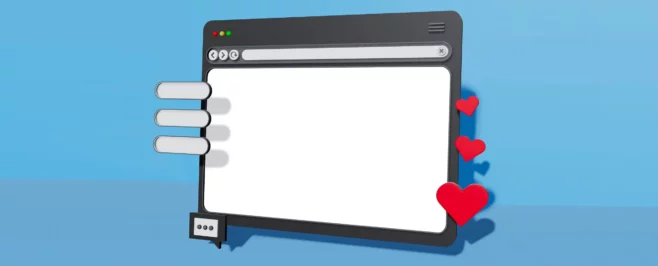Установка операционной системы Debian на виртуальную машину дает возможность ее использования в качестве дополнительной (к основной) ОС компьютера.
Как скачать Debian
Зайдите на главную страницу Debian. Для принятия решения о выборе версии операционной системы ознакомьтесь с размещенной на сайте информацией. Перейдите по ссылке «ISO-образы CD/USB».

Выберите способ загрузки образа операционной системы. Предпочтительный, наиболее универсальный вариант: «Загрузить образы CD/DVD, используя BitTorrent»

Выберите версию для CD или DVD:
- Для ПК с 64-битными процессорами: amd64.
- Для старых 32-разрядных систем: i386.
Рассматриваю на примере CD-версии для amd64.

Выберите стабильную версию Debian с Xfce. Загрузите файл ISO-образа и переместите его в удобное место на жестком диске или SSD компьютера.

Создание виртуальной машины
Подробная процедура скачивания, установки, а также создания и настройки виртуальной машины в Oracle VM VirtualBox, рассматривалась мной ранее.
Откройте VirualBox. Нажмите кнопку «Создать». Она — первая под строкой меню программы.

В окне создания виртуальной машины укажите:
- Ее имя (определяется вами).
- Тип операционной системы: Linux.
- Версию: Debian (разрядность зависит от скачанной вами версии).
Нажмите кнопку «Далее». Используйте ее в процессе создания виртуальной машины для перехода к следующему экрану.

Если аппаратные ресурсы компьютера позволяют, выделите виртуальной машине не менее 2048 мегабайт оперативной памяти.

Виртуальный жесткий диск
Оставьте предлагаемый по умолчанию пункт «Создать новый виртуальный жесткий диск» и нажмите кнопку «Создать».

Если вы не планируете использовать новый виртуальный жесткий диск с другими инструментами виртуализации, оставьте предлагаемый по умолчанию формат «VDI».

Предусмотрены два варианта виртуального жесткого диска:
- Динамический (пространство на физическом накопителе выделяется по мере необходимости).
- Фиксированный (указанное в следующем шаге пространство будет выделено сразу).
Выберите первый вариант, если не располагаете большим объемом свободного места на HDD или SSD.

Предлагаемый по умолчанию объем в 8 гигабайт очень мал. Рекомендую выделить виртуальной машине не менее 20 ГБ дискового пространства. Оно понадобится, если устанавливаемая на виртуальную машину операционная система будет реально использоваться:
- Для устанавливаемого софта.
- Текстов, электронных таблиц, презентаций.
- Видео и музыки.
Исключение — установка будет использоваться только для ознакомления с возможностями системы. Нажмите кнопку «Создать».

Новый «виртуальный компьютер» создан и отображается в общем перечне себе подобных в левой части окна VirtualBox.

Настройки виртуальной машины
Выделите ее мышью и нажмите кнопку «Настроить» под строкой меню.

В разделе настроек «Система» на вкладке «Материнская плата» предоставьте виртуальной машине не менее 2 ГБ (2048 гигабайт) оперативной памяти.

На вкладке «Процессор» этого же раздела выделите не менее двух ядер ЦП. Эти настройки необходимы для комфортной работы с ОС.

В разделе «Дисплей» на вкладке «Экран» установите доступный виртуальной машине объем оперативной памяти.

В разделе «Общие папки» укажите пути к каталогам, которые станут использоваться совместно основной операционной системой компьютера и установленной в виртуальную машину ОС Debian. Для сохранения настроек виртуальной машины нажмите кнопку «ОК».

Подготовка к установке Debian
Дважды щелкните мышью по виртуальной машине. Укажите путь к ISO-образу ОС и нажмите кнопку «Продолжить».

Не меняйте первый вариант установки «Graphical Install» для того, чтобы установить ОС с использованием графического интерфейса мастера установки. Нажмите «Enter»

Выберите язык установщика Debian. Нажмите кнопку «Continue».

Выберите местоположение. Оно станет учитываться при определении часового пояса. Нажмите кнопку «Продолжить». Используйте ее в дальнейшем для перехода к следующему шагу мастера установки операционной системы.

Определите раскладку клавиатуры.

Из предлагаемого списка выберите способ переключения между клавиатурными раскладками. Для этого может использоваться:
- Одна клавиша
- Сочетание клавиш
Если у вас нет определенных предпочтений, обратите внимание на рекомендации мастера установки Debian.

Производится подготовка к установке ОС. На этой стадии процесса остается только подождать некоторое время.

Введите имя вашего компьютера, состоящее из одного слова. Оно идентифицирует систему в сети. Если вы настраиваете домашнюю сеть, выберите любое, отличающееся от имен других домашних устройств. В офисе оно определяется системным администратором. Нажмите кнопку «Продолжить», которую необходимо использовать и в дальнейшем для перехода к следующему окну мастера установки Debian.

Введите имя домена. Оно является частью интернет-адреса, которая располагается справа от имени ПК. При настройке домашней сети вы можете указать произвольное имя домена.

Учетные записи администратора и пользователя
Введите пароль учетной записи root (суперпользователя). Рекомендуется:
- Не выбирать пароль, который легко подобрать, зная пользователя компьютера.
- Использовать смесь знаков препинания, цифр и букв.
- Периодически менять пароль.
Данное поле нельзя оставить пустым. Ввод пароля необходимо повторить в дополнительном поле.
Больше статей и видео в нашем Дзен-канале

Введите имя пользователя компьютера. Используется для действий, не связанных с администрированием. Отображается в письмах в поле «От кого». Применяется во всех установленных в системе программах, которым необходимо реальное имя пользователя.

Выберите имя пользователя — учетную запись, под которой вы будете известны в системе. Слово должно начинаться с маленькой буквы латинского алфавита. За ней может следовать произвольное число латинских букв или цифр.

Введите пароль пользовательской учетной записи. Он может состоять из цифр, букв и знаков препинания. Повторите ввод пароля во втором поле данного окна.

Время
Производится настройка часового пояса. Выберите свой часовой пояс из предлагаемого списка.

Разметка диска
Установщик предложит разметить диск, на который устанавливается Debian. Предлагаемые варианты:
- Авто — использовать весь диск
- Авто — использовать весь диск и настроить LVM
- Авто — использовать весь диск с шифрованным LVM
- Вручную
Используйте другие методы (кроме первого) только в том случае, когда знаете, что это вам необходимо. Они предназначены для опытных пользователей. Если вы устанавливаете Debian впервые, выберите первый метод.

Мастер установки операционной системы предупредит, что вся информация на выбранном диске будет удалена. В данном случае — нажимайте продолжить. Если данная инструкция используется вами для чистой установки ОС — продолжайте только, если все важные данные перенесены с жесткого диска или SSD на дополнительные накопители.

Определите схему разметки диска. Предлагаемые установщиком методы:
- Все файлы в одном разделе (рекомендуется новичкам)
- Отдельный раздел для /home
- Отдельные разделы для /home, /var и /tmp
Выберите первый метод. Другие варианты выбирайте лишь в тех случаях, когда вам точно известно, какие преимущества даст вам данная схема разметки.

Подтвердите завершение разметки и запись изменений на диск.

Установщик Debian даст вам еще одну возможность отказаться от записи изменений на диск. Выберите опцию «Да».

Установка системы
Процесс установки ОС переходит в автоматическую стадию. На данном экране делать ничего не нужно, только подождать.

Установка программного обеспечения
Установка содержит небольшой выбор пакетов софта. Вам предлагается использовать зеркало из интернета. В процессе настройки будет загружен большой объем данных.

Выберите зеркало пакетов, которое располагается в ближайшей к вам сети.

Определите зеркало пакетов. Если вам неизвестно, с каким из них у вас наилучшая связь, выберите «deb.debian.org»

При необходимости использовать прокси, введите его данные в формате, предложенном мастером установки.

В автоматическом режиме выполняются: настройка менеджера пакетов. Вы можете отменить действие.

Следующий шаг — выбор и установка ПО.

Установщик предложит еженедельно автоматически отправлять разработчикам статистику по наиболее часто используемым в системе пакетам. Информация влияет на решение о включении пакетов в первый компакт-диск дистрибутива. Если вы не желаете делиться этой информацией, оставьте опцию «Нет».

Выбор интерфейса рабочего стола
Выберите необходимое вам ПО. По умолчанию предлагается установить:
- Окружение рабочего стола Xfce
- Сервер печати
- Стандартные системные утилиты
Вы можете предпочесть:
- GNOME
- KDE Plasma
- Cinnamon
- MATE
- LXDE
- LXQt
Если у вас есть предпочтения в отношении интерфейса Linux, выберите один из предлагаемых вариантов.

Процесс выбора и установки софта будет продолжен в автоматическом режиме. Он займет некоторое время.

Установка загрузчика
Если ОС будет единственной, согласитесь на установку загрузчика GRUB. В случае, когда инструкция применяется для чистой установки ОС на ПК, внимательно ознакомьтесь с рекомендациями мастера установки к этому шагу.

Определите, куда будет установлен загрузчик GRUB. Для этого выберите предлагаемый диск. Опытным пользователям предложена возможность указания устройства вручную.

Производится установка загрузчика.

Система установлена. Нажмите «Продолжить» для того, чтобы запустить ОС.

Работа с Debian
Введите имя пользователя и пароль.

Выберите «Использовать настройки по умолчанию».

Начните работу с операционной системой.

На нижней панели располагаются значки часто используемых программных инструментов. Посетите любой веб-сайт.

Ранее я подробно рассмотрел установку в VirtualBox основанных на Debian дистрибутивов:
— Linux Mint
— Ubuntu
Почему из сотен дистрибутивов Linux вы предпочли Debian?