Познакомиться с возможностями операционной системы CentOS вы можете, установив ее в VirtualBox на ПК под управлением Windows 7, 10; macOS или другого дистрибутива Linux.
Что надо знать перед установкой
Содержание
- Что надо знать перед установкой
- Как скачать CentOS
- Что нужно для установки системы
- Формат установочных файлов
- Как создать виртуальную машину
- Выделение ОЗУ и виртуальный жесткий диск для CentOS
- Настройка виртуальной машины
- Подготовка к установке CentOS на виртуальную машину
- Часовой пояс и сетевое соединение
- Создание учетной записи администратора
- Создание учетной записи пользователя
- Подготовка к первому запуску CentOS
- Самой свежей версией на момент написания стать является CentOS 8.0 (1905), выпущенная 24 сентября 2019 года.
- Предполагается, что перед началом установки VirtualBox уже есть на вашем ПК. Ранее я подробно рассмотрел создание и настройку виртуальной машины.
- ОС предназначена для компьютеров с процессорами Intel, AMD и VIA.
- Потребуется соединение с интернетом, поскольку часть файлов в процессе установки будет загружаться из Сети.
Как скачать CentOS
Зайдите на сайт проекта.

Щелкните по кнопке «CentOS Linux DVD ISO» и стартует загрузка образа операционной системы. Вы можете также скачать ее с торрента.

Список зеркал предлагается по ссылке. В зависимости от особенностей вашего интернет-соединения, прямая загрузка может быть недоступна. В этом случае вам останется только воспользоваться торрентом.

Что нужно для установки системы
- ПК с 64-битным процессором (для CentOS 7 и 8). 32-битные процессоры поддерживаются версией CentOS 6.10.
- Не менее 1 гигабайт ОЗУ. Рекомендуется 1 гигабайт ОЗУ на каждое ядро ЦП.
- Не менее 10 гигабайт на жестком диске (лучше 20 гигабайт).
Формат установочных файлов
Дистрибутив CentOS основан на Red Hat Enterprise Linux. Для установки софта в CentOS применяются пакеты RPM (Red Hat Package Manager).
Предпочитаете дистрибутивы на основе Debian (DEB)?
Я подробно рассмотрел процесс установки в VirtualBox:
- Linux Mint
- Ubuntu и 5 способов установки программ для нее
Как создать виртуальную машину
Откройте VirtualBox и нажмите расположенную на панели под строкой меню кнопку «Создать».

Создавая виртуальную машину и выделяя ей аппаратные ресурсы, используйте кнопку «Далее» для перехода к следующему экрану, «Назад» — для возврата к предыдущему.

В поле «Имя» введите название нового «виртуального компьютера». «Тип»: Linux; «Версия»: Red Hat.

Выделение ОЗУ и виртуальный жесткий диск для CentOS
Установите объем оперативной памяти не менее 2048 мегабайт. Это сделает работу с ОС более комфортной.

По умолчанию предусмотрена опция «Создать новый виртуальный жесткий диск». Не меняйте ее. Нажмите «Создать».

Если вы не планируете использовать создаваемый «диск» с другими инструментами виртуализации, оставьте тип накопителя «VDI».

Если вы укажете в качестве формата хранения «Динамический виртуальный жесткий диск», пространство на накопителе будет использоваться по мере необходимости. Если вы выберете «Фиксированный виртуальный жесткий диск», указанный вами объем предоставляется виртуальной машине сразу и станет недоступен вам для других задач. Фиксированный жесткий диск обычно быстрее, поэтому при наличии свободного пространства на HDD или SSD отдайте предпочтение этому варианту.

Укажите имя и размер виртуального жесткого диска. Если «железо» вашего ПК позволяет, рекомендую предоставить виртуальному накопителю не менее 20 гигабайт. Нажмите «Создать».

Настройка виртуальной машины
Новый «виртуальный ПК» отобразится в списке после ранее созданных вами.

Выделите ее и нажмите щелкните по кнопке «Настроить», расположенной на панели под строкой меню.

В разделе «Общие» на вкладке «Дополнительно» в полях «Общий буфер обмена» и «Функция Drag’n’Drop» выберите из списков «Двунаправленный». Это необходимо для обмена данными между основной ОС и CentOS, которую вы установите на виртуальную машину.

В разделе «Система» на вкладке «Материнская плата» определите порядок загрузки. Приоритетный: «Оптический накопитель (CD/DVD)»; второй: «Жесткий диск». Снимите «птички» возле других накопителей. Для изменения порядка загрузки используйте стрелки «Вверх» и «Вниз».

На вкладке «Процессор» определите число доступных виртуальной машине ядер ЦП. Рекомендую менее двух не указывать.

В разделе «Дисплей» на вкладке «Экран» предоставьте виртуальной машине видеопамять. Чем больше объем, тем выше качество изображения и удобнее работа с операционной системой. Нажмите «ОК».

Подготовка к установке CentOS на виртуальную машину
Выделите виртуальную машину. Предусмотрены два способа запустить ее:
- Двойным щелчком мышью по ней
- Нажатие кнопки «Запустить» на панели под строкой меню

Укажите путь к ранее загруженному файлу ISO-образа CentOS.
Больше статей и видео в нашем Дзен-канале

Нажмите кнопку «Продолжить» в нижней части диалогового окна.

Выберите пункт «Install CentOS Linux 8.0.1905». Если вы устанавливаете другую версию ОС, строка будет несколько отличаться.

Подождите, пока дистрибутив готовится к установке.

Выберите язык мастера установки ОС. Нажмите «Продолжить».

Актуальная раскладка клавиатуры отображается в верхнем правом углу окна установщика CentOS. Для переключения раскладки щелкните один раз щелкните по ней левой кнопкой мыши.

Часовой пояс и сетевое соединение
Некоторые секции окна «Обзор установки» отмечены оранжевым треугольником с восклицательным знаком. Заполните их.

В данном случае вам предлагается разбить диск на разделы. Оставьте предложенный установщиком вариант «Автоматически». Нажмите кнопку «Готово» в верхнем левом углу окна.

Перейдите в секцию «Time & Date» и выберите свой часовой пояс.

По умолчанию соединение с интернетом отключено.

В секции «Сеть и имя хоста» переведите ползунок активации сетевого соединения во включенное состояние. «Готово».

Создание учетной записи администратора
Нажмите расположенную в правом нижнем углу кнопку «Начать установку».

В окне конфигурации:

— Обратите внимание на подсказку мастера установки в нижней части окна.

— Дождитесь завершения загрузки пакетов, установки и настройки компонентов. Может потребоваться 30 и более минут.

— Создайте аккаунт пользователя и пароль администратора системы.

Щелкните левой кнопкой мыши по секции «Root Password». Введите пароль и подтвердите его во втором поле. Учетная запись администратора нужна для управления системой. Одинарный щелчок по кнопке «Готово».
Если установщик сочтет пароль ненадежным, он предложит пользователю подтвердить свое решение двойным щелчком левой кнопки мышью по кнопке «Готово». Причина недовольства мастера установки паролем будет указана на оранжевом фоне в нижней части окна.

Создание учетной записи пользователя
В разделе «Создание пользователя» введите в соответствующих полях полное имя, имя пользователя и пароль пользовательской учетной записи. Пароль подтвердите вводом в дополнительное поле.

Вы можете сделать этого пользователя администратором. Имя пользователя может содержать до 32 знаков без пробелов. Определите, нужно ли вводить пароль при вхоже в систему. Если посторонние не имеют доступа к компьютеру, снимите «птичку» слева от этой опции. Один раз щелкните левой кнопкой мыши по кнопке «Готово». Если мастер установки будет недоволен надежностью пароля, но вас он устраивает, подтвердите выбор двойным щелком по «Готово».

После появления в нижней части окна конфигурации сообщения об успешной установке CentOS, нажмите кнопку «Завершить настройку».

Подготовка к первому запуску CentOS
Будут произведены необходимые автоматические настройки. Перед началом работы с операционной системой:
- Необходимо принять условия лицензионного соглашения. Для этого поставьте «птичку» в белом квадратном блоке, расположенном ниже текста
- Введите пароль учетной записи пользователя, если вы оставили включенной опцию подтверждения входа в систему вводом пароля
- Выберите язык рабочего стола и раскладку клавиатуры
- Включите или отключите для приложений возможность определения местоположения
- Возможно сразу же ввести данные своих учетных записей:
- Nextcloud
- Microsoft
Пятый шаг вы можете пропустить и вернуться к нему после того, как будете уверены, что CentOS вам подходит.

Какую причину перехода на Linux вы считаете главной?






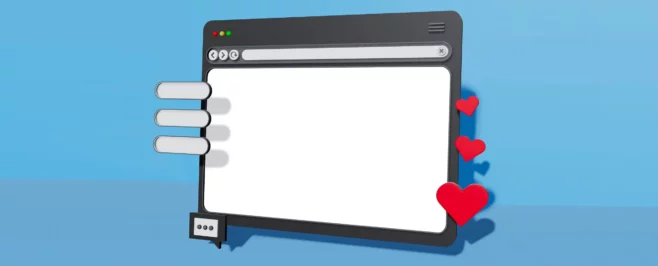

помогите пж во время настройки пропал жесткий диск в разделе система -> Материнская плата как добавить обратно