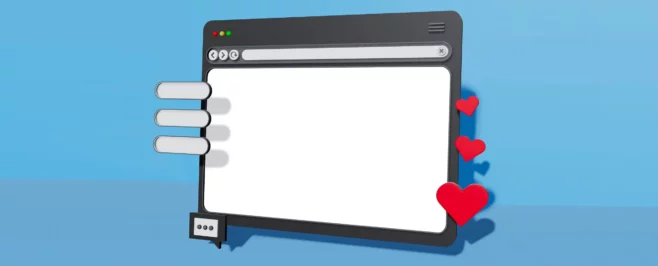Если вам необходимо удалить несколько страниц из PDF-файла, совсем не обязательно использовать онлайн-сервисы. Существуют замечательные программные инструменты, которые справятся с этой задачей. Начнем с полноценного редактора PDF — Draw.
Удалим страницы из PDF в бесплатном LibreOffice Draw
Содержание
LibreOffice Draw входит в пакет бесплатных офисных приложений LibreOffice. Откройте официальный сайт и перейдите в раздел «Загрузить».

Предусмотрены версии Draw для компьютеров с Windows, macOS, Linux. Выберите подходящую вам. В данном примере выбрана загрузка приложения для 64-разрядной ОС Windows.

После загрузки установите бесплатный офис на ваш ноутбук или настольный ПК. Откройте приложение LibreOffice Draw. В главном меню, которое находится вверху, выберите Файл -> Открыть. В диалоговом окне укажите путь к PDF-файлу, из которого вам необходимо удалить страницы. Дождитесь загрузки документа в приложение. На старых и слабых ПК может занять некоторое время. Рассмотрим два метода удаления страниц из ПДФ с помощью Draw.

Удаляем страницы из PDF-файла
В правой панели окна Draw находятся страницы данного ПДФ-файла. Выберите страницу, которую планируете удалить. Кликните по эскизу страницы правой кнопкой мыши. Выберите из контекстного меню пункт «Удалить страницу». Если уверены, что данная страница вам не понадобится, сохраните изменения в файле (Файл -> Сохранить).

Создаем копию PDF-документа без лишних страниц
В LibreOffice Draw можно удалить страницы из PDF и вторым способом — через печать документа с помощью виртуального принтера. На диске компьютера появится еще один ПДФ, в котором часть страниц (определенная вами) будет отсутствовать. Исходный документ также останется до тех пор, пока вы не решите его удалить. В данном примере, PDF-файл содержит 11 страниц. Предположим, нам нужно удалить страницы 2, 6 и 10. Выберите в меню Файл -> Печать. В поле страницы укажите: 1,3-5,7-9,11. Будут напечатаны страницы открытого документа: первая, с третьей по пятую, с седьмой по девятую и одиннадцатая. Из списка «Принтер» выберите «Печатать в файл». Кликните по кнопке «Печатать в файл» в нижней части окна.

Укажите имя файла, куда его сохранять на диске и подтвердите печать. Будет создан новый PDF-документ, без страниц, которые вы решили удалить. Прежняя версия также будет сохранена. Draw подходит для полноценного редактирования PDF. Например, можем править текст, добавлять изображения, диаграммы и фигуры. Draw — любимый инструмент «Блога системного администратора» для работы с PDF — бесплатный и многофункциональный. Но может оказаться избыточным и слишком сложным для начинающих пользователей, которым порой достаточно и более простой утилиты.
Удаляем страницы из PDF с помощью PDF Shaper Free
Что можно сделать с PDF-файлом
PDF Shaper Free — бесплатная версия предназначенной для Windows утилиты, позволяющая осуществлять обработку PDF-файлов. В числе её возможностей — разделение и слияние, извлечение изображений, а также преобразование в другие форматы — TXT и RTF, что также может оказаться очень полезным. При всём удобстве PDF-формата, отредактировать его будет непросто. Для этого понадобится программа с соответствующим функционалом. Порой легче преобразовать его в более привычный формат.
Больше статей и видео в нашем Дзен-канале
Используя рассматриваемую простую программу, вы сможете также извлечь из файла текст, обрезать и повернуть страницы. Опция удаления изображений тоже предусмотрена в ней.
Как удалять страницы из PDF
Сегодня я расскажу вам, как при помощи этой программы удалить из файла определённые страницы. Сразу отмечу, что удаление страницы и её извлечение для дальнейшего использования — разные действия.
Прежде всего скачайте установочный файл утилиты и запустите его на своём компьютере. В процессе инсталляции может предлагаться установка стороннего ПО, от которой можно легко отказаться, выбирая соответствующую опцию каждый раз, когда подобное предложение появляется на экране.
Запустите программу. В её окне выберите опцию удаления страниц. Если интерфейс утилиты английский, она будет называться Delete Pages.

Щелчком по ней откройте следующее окно, в котором вам предстоит нажать на «салатовый плюсик» и указать путь к файлу, из которого вы желали бы удалить страницы.

После того как файл добавлен, перейдите на вкладку опций (Options). Здесь в расположенном под первой надписью поле вам необходимо указать номера страниц, которым предстоит быть удалёнными из файла. После этого щёлкните по пиктограмме с «жёлтой молнией».

Следующим шагом программный инструмент попросит указать имя нового, создаваемого вами, файла. Затем вам предстоит щёлкнуть по кнопке сохранения (Save). Важно отметить, что утилита не редактирует исходный файл, а формирует новый, в котором уже не будет удалённых вами страниц.