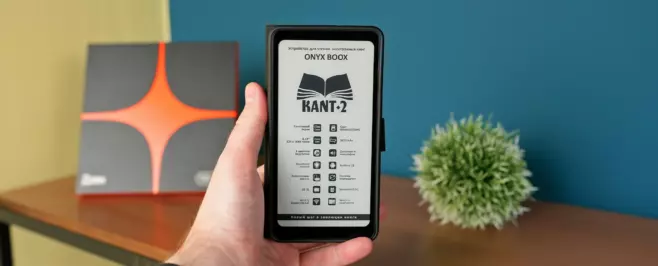Записать видео в играх на Android можно несколькими способами, включая встроенные средства системы или сторонние утилиты. Также приложение Google Play Игры предусматривает инструмент для записи происходящего на экране. В «Блоге системного администратора» подробно разберем алгоритм действий для захвата геймплея в формате видео.
Как записать игру через Google Play
Содержание
Play Игры представляет собой фирменный мобильный клиент от компании Google. Через него можно управлять играми, которые установлены на устройстве Android. Оно располагает дополнительными инструментами, включая запись экрана. Для начала необходимо скачать клиент из официального магазина Play Market, поскольку в «чистой» операционной системе он не предустановлен.
Чтобы записать видео геймплея, действуйте следующим образом:
1. Запустите приложение Google Play Игры с иконкой в виде зеленого геймпада.
2. На главном экране отображается список игр, которые не требуют установки. Их геймплей простой, но при этом они быстро запускаются, а также позволяют записать рабочий стол и другое происходящее на экране.
3. Нажмите на значок любой игры. При нажатии на кнопку «Играть» она сразу запустится, но этого пока не требуется.

4. Откроется новое окно со статистикой и кнопкой для запуска. Тапните по значку в виде видеокамеры, располагающийся в верхнем углу справа.
5. В появившемся окошке предложено выбрать качество записи: 720 HD или 480 SD.
6. После выбора качества видео нажмите на кнопку «Начать».

7. В окне с информацией подтвердите действие с помощью кнопки «Начать».

После этого игра запустится, но в нижнем углу слева появится дополнительная панель с элементами управления записи. Тапните по кнопке в виде красного кружка, чтобы запустить захват геймплея.
Больше статей и видео в нашем Дзен-канале

При необходимости, игру можно свернуть и открыть рабочий стол. Запись будет продолжаться, а элементы управления останутся на том же месте.
Элементы управления записи
Панель с кнопками управления можно скрыть. Для этого один раз тапните по центральному кругу – видео с фронтальной камеры. Все инструменты свернутся и не будут мешать при игре.
Элементы управления у функции записи геймплея в Google Play Игры следующие:
- кнопка для включения или отключения микрофона. По умолчанию, запись голоса активирована. Чтобы ее выключить, достаточно один раз тапнуть по верхнему значку;
- работа с фронтальной камерой. После ее отключения, отобразится значок приложения в нижнем левом углу в уменьшенном размере;
- кнопка для запуска или остановки записи геймплея.

После начала записи, элементы управления автоматически скроются. Чтобы их вернуть, тапните по иконке, которая остается на экране.

Где можно найти записанное видео из Play Игры
По умолчанию, записанные видеоролики сохраняются в папку Screencast на внутренней памяти смартфона. После записи предлагается открыть или поделиться проектом. Но также его можно найти так:
1. Запустите используемый файловый менеджер. Это может быть встроенное средство или дополнительно установленная утилита.
2. Перейдите в раздел с внутренней памятью устройства.

3. Откройте папку Movies, затем нажмите на Screencast.

Отобразится список записанных видео из Google Play Игры. Названия роликов содержат дату и время создания, поэтому в них легко ориентироваться и находить нужное.

Записать процесс прохождения игры можно не только с помощью стороннего софта, с которым иногда сложно разобраться, но и через мобильный клиент от Google. Настройка качества видео и управление интуитивно понятное и простое. А ранее было рассмотрено, как отключить экономию трафика на Android. Напишите в комментариях, какими программами вы пользуетесь для захвата геймплея?