На обзоре HUAWEI WiFi Mesh 3 AX3000 c Wi-Fi 6 для дома площадью до 600 квадратных метров. Комплекс из трех беспроводных маршрутизаторов WS8100 работает под управлением HarmonyOS.

Основные сведения о HUAWEI WiFi Mesh 3 AX3000
Содержание
Mesh-система позволяет покрыть беспроводной сетью большой дом. Максимум производительности и функционала при минимуме сложностей при развертывании, настройке и эксплуатации сети Wi-Fi 6. Администрирование — с компьютера через веб-интерфейс в браузере или со смартфона в приложении Huawei AI Life.
Решает задачи опытного современного пользователя:
- Видео-стриминг.
- Просмотр видео с разрешением 8К и 4К.
- Онлайн-игры.
- Загрузка файлов на высокой скорости.
- Веб-серфинг.
- Голосовое общение и видеозвонки.
Суммарная предельная теоретическая скорость — 3000 Мбит/с.
Распаковка и осмотр
Открываем коробку. В углублениях находятся три одинаковых белых довольно высоких модуля. Компактны благодаря «сплюснутой» форме.
Есть также адаптер питания, техническая документация и патч-корд.
На верхней панели находится сенсор NFC для активации Wi-Fi соединения с телефоном без ввода имени сети и пароля. Подносим девайс к датчику и подключаемся к беспроводной сети.

На передней панели нанесен логотип HUAWEI. Ниже располагается кнопка HiLink+ (Связь+).

Сзади — вертикальный ряд из трех гигабитных Ethernet портов. Ниже находится кнопка сбороса (RESET). Еще ниже — гнездо для блока питания.

Благодаря резиновой прокладке на основании модуль Mesh-системы устойчив на ровной поверхности.

Каждый модуль комплекса работает как беспроводной маршрутизатор.
Подготовка к работе
Подключаем главный маршрутизатор — любой из роутеров комплекта. Каждый способен покрыть беспроводным сигналом до 200 квадратных метров. Следует учитывать, что материалы стен и препятствия также влияют на качество покрытия. Поэтому на максимум рассчитывать не нужно.

К одному из сетевых разъемов RJ-45 на задней панели тянем кабель от интернет-провайдера. Ко второму подключаем сетевое хранилище (NAS). К третьему — геймерский компьютер, игровую консоль или ТВ. Сценарий ориентировочный, приведен как пример. Используем порты Ethernet для устройств без поддержки Wi-Fi или наиболее требовательных к скорости и стабильности сетевого соединения.
Дополнительные модули могут быть подключены к основному маршрутизатору как сетевым кабелем, так и по Wi-Fi.

Подключаем второй роутер. Через 1—2 минуты красное свечение индикатора сменяется голубым, что означает — роутер подключен к локальной беспроводной сети. Соединение с главным модулем произошло автоматически и не потребовало никаких дополнительных действий или настроек.
Настройка через веб-интерфейс
Используем веб-интерфейс для настройки и управления HUAWEI WiFi Mesh 3 AX3000 с ноутбука или ПК под управлением Windows, macOS или Linux. Вводим http://192.168.3.1 в адресной строке браузера.
По завершении каждого шага в процессе настройки щелкаем кнопку «Далее».
Первый шаг — «Настройка устройства». Определяем режим доступа в интернет: PPPoE, DHCP или статический IP-адрес. При необходимости включаем опцию клонирования MAC-адресов и доступ в интернет через VLAN.
Второй шаг — «Настройка сети». Вводим имя и пароль сети Wi-Fi, а также пароль роутера в соответствующие поля.
Третий шаг — «Настройка роутера». При необходимости создаем резервную сеть Wi-Fi 5. Нужна для девайсов, которые не способны определять сигнал Wi-Fi 6, в частности для ряда ноутбуков с сетевыми адаптерами Intel. Активируем сохранение настроек сети. Если опция включена, настройки не потеряются даже при сбросе до заводских настроек.
Четвертый шаг — «Установка завершена». В окне отображена сводная информация — имя и пароль основной сети и резервной Wi-Fi 5, а также пароль для входа в систему.
Ждем завершения перезапуска сети Wi-Fi. Вводим пароль и щелкаем по кнопке «Вход», чтобы открыть консоль управления сетью. Сканируем телефоном QR-код для установки приложения AI Life, чтобы управлять Mesh-системой с мобильного девайса.
На главной странице панели администратора сети отображены:
- Статистика по времени работы и IP-адрес WAN.
- Скорость исходящего и входящего сетевого трафика.
- Кнопка «Перезагрузка роутера».

Смотрим и настраиваем параметры доступа к интернету на вкладке «Интернет». Щелкаем «Сохранить» для применения изменений.
Вкладка «Моя сеть Wi-Fi» содержит параметры и настройки беспроводной сети. Определяем, отдавать ли предпочтение диапазону 5 ГГц при равном уровне сигнала. Активируем или отключаем резервную сеть Wi-Fi 5. Выбираем из выпадающего списка уровень сигнала: максимальный, средний или слабый.

На вкладке «Устройство» показаны девайсы, которые подключены к сети по проводу и по воздуху. При необходимости устанавливаем для определенных устройств лимит скорости.

В окне «Дополнительные функции» находится меню расширенных настроек.
«Информация роутера» содержит основные параметры маршрутизатора.
В разделе «Управление обновлениями» включаем или отключаем автоматическое обновление, определяем удобный промежуток времени для установки обновлений. Обновление можно загрузить и вручную. Показана текущая версия операционной системы и отмечено, является ли она последней на данный момент или пора обновлять.

В разделе «Настройки сети» — вложенное меню.

- «LAN» — для изменения IP-адреса локальной сети. Активируем или отключаем DHCP-сервер.
- «Сеть VPN». Разворачиваем виртуальную частную сеть. Полезно для защищенного доступа по интернету к ресурсам в локальной сети компании.
- Включаем опцию «Сеть IPTV» в разделе «Настройка IPTV» для использования мультимедийных сервисов на ТВ с поддержкой данной функции.
- При активированной опции «Связь+» все девайсы с поддержкой данной опции станут использовать те же настройки, что и основной маршрутизатор.
- При необходимости включаем UPnP и IPv6.
«Настройки Wi-Fi» — раздел управления беспроводной сетью.
Активируем «Контроль доступа», чтобы запретить определенным устройствам доступ к сети («Черный список»). Или разрешить подключаться только девайсам из заданного «белого» списка.
Настраиваем опции безопасности и системы в соответствующих разделах.
Выбираем опцию «Авто» для «Порт WAN» в категории настроек «Система», чтобы для подключения к интернету можно было использовать любой из трех Ethernet-портов.
В «Дополнительных функциях» раздела «Приложение»:
Больше статей и видео в нашем Дзен-канале
- Активируем энергосбережение TWT. Экономит заряд батареи устройств с Wi-Fi 6.
- Включаем или отключаем быстрый роуминг.
- Быстро включаем или отключаем роутеры.
Управление с телефона через приложение AI Life
Управляем Mesh-системой с iPhone, Android телефона или девайса с HarmonyOS в приложении Huawei AI Life из App Gallery (для девайсов HUAWEI).

В главном окне отображены сведения о скорости приема/передачи данных и числе подключенных устройств. Касаемся нужной плитки для управления девайсами, настройками родительского контроля и просмотра диагностики. Щелкаем «Еще» для перехода к дополнительным опциям.
В окне «Подключенные устройства» показана подробная информация о каждом девайсе в локальной сети:
- тип соединения — проводное или Wi-Fi;
- частотный диапазон 2,4 ГГц или 5 ГГц;
- скорость;
- статус — онлайн или офлайн.
Показано также, сколько роутеров задействовано. Переходим на вкладку со списком маршрутизаторов (router). Смотрим тип соединения и скорость.
Тапаем по плитке «Диагностика» для просмотра текущего состояния основных составляющих сети:
- интернет-соединения;
- роутеров;
- уровня и помех Wi-Fi;
- оценки качества подключения устройств.
Выбираем нужный пункт меню и тапаем по кнопке «Начать» в нижней части окна.
Оцениваем качество сигнала — мощность каждого канала. При необходимости используем опцию устранения помех.
Опции безопасности собраны в разделе «Брандмауэр».
Управляем дополнительными опциями в окне «Другие функции». Создаем гостевую сеть, чтобы не предоставлять гостям полноценный доступ к домашней сети. Управляем обновлениями и HiLink. При необходимости меняем пароль.
Смотрим карту покрытия беспроводного сигнала. При необходимости корректируем расположение модулей таким образом, чтобы мест, где нет Wi-Fi в доме не было.
Предусмотрена возможность ограничить скорость каждого из подключенных к сети устройств. Причем, как входящую, так и исходящую.
HUAWEI HomeSec защищает сеть от ARP-атак и атак методом перебора. Видим незнакомое устройство в сети — закрываем ему доступ.
Создаем временную гостевую сеть или постоянную гостевую сеть, а также определяем скорость для данной сети. Полезно для временного доступа со смартфонов, планшетов и ноутбуков гостей семьи.
Оценка производительности
Проверим скорость комплекса и способность не терять сигнал, когда пользователь с телефоном переходит из помещения в помещение. Посмотрим, не «подвисает» ли картинка на крутом экране мобильного девайса.
Читайте в «Блоге системного администратора» обзор флагманского камерофона HUAWEI P50 Pro со 120 Гц дисплеем:
Тестирование скорости HUAWEI WiFi Mesh 3 AX3000 с iPerf
Тестируем фактическую производительность оборудования утилитой iPerf.
Запускаем командную строку Windows. Указываем путь к утилите iPerf. Добавляем параметр -c и IP-адрес сервера.

Свыше 500 Мбит/с в однопоточном режиме.
Запускаем команду с параметрами -P 5. Эмулировано семь параллельных соединений.

Аналогично и 7 потоками:

Суммарная производительность близка к 1 Гбит/c — пределу, который обусловлен гигабитным портом.
Помним, что скорость доступа к интернету ограничена возможностями провайдера. Максимальная скорость достигается в локальной домашней сети. Полезна для обмена данными устройствами членов семьи и гостей.
Эксплуатация Mesh-системы
Благодаря технологиям HarmonyOS Mesh+ у пользователя будет стабильная сеть при минимуме ручных настроек. Диапазон соединения модулей между собой и перераспределение клиентских устройств между маршрутизаторами происходит автоматически.
При движении с этажа на этаж или из комнаты в комнату телефон переключается с одного модуля на другой. Но задержка в 50 мс практически не ощутима. Для сравнения, типичная для роутера по данным HUAWEI — 240 мс.
Звук и видео не «плывут». Фрагменты фильма или беседы не теряются.
Когда в приоритете скорость — предпочтение диапазону 5 ГГц. Если важнее дальность — 2,4 ГГц.
Благодаря Wi-Fi 6 Plus подключенные к сети девайсы компании HUAWEI смогут эффективнее использовать доступный канал.
Технические характеристики (заявлены HUAWEI)
Физические параметры одного модуля-роутера:
- Габариты — 174 мм в высоту х 70 мм в ширину х 107 мм в глубину.
- Масса нетто — ~413 г.
Wi-Fi:
- 2 x 2 MIMO 2,4 ГГц (скорость до 574 Мбит/с) — IEEE 802.11b/g/n/ax.
- 2 x 2 MIMO 5 ГГц (скорость до 2402 Мбит/с) — IEEE 802.11a/n/ac/ax.
- Тип антенн — встроенные.
Cпецификации и конструкция:
- Память — 256 МБ ОЗУ и 128 МБ ПЗУ.
- Кнопка HUAWEI H (Hi) с поддержкой WPS предназначена для подключения к маршрутизатору устройств с поддержкой HarmonyOS Connect и WPS-девайсов.
- Свечение LED-индикатора — красное и светло-синее.
- Потребление энергии — 12 В.
- Питание от бытовой электрической сети 100—240 В.

Расширенный функционал:
- Протокол 802.11k/v/r.
- HarmonyOS Mesh+.
- Способы подключения – PPPoE/DHCP/статический IP-адрес/WAN.
- Поддерживаются родительский контроль, ограничение скорости для отдельных девайсов, контроль доступа к беспроводной сети, DMZ/виртуальный сервер и сквозной режим VPN.
Защита сети:
- от неавторизированного доступа;
- от атак методом перебора;
- WPA3.
Выводы
HUAWEI WiFi Mesh 3 AX3000 — премиальный комплекс из трех полноценных беспроводных маршрутизаторов. Но позволяет подключать устройства и патч-кордом. Развертывание домашней сети Wi-Fi 6 даже у пользователя без ИТ-подготовки займет не более получаса. Прост в настройке и управлении как с компьютера, так и с телефона. Роутеры из комплекта могут использоваться и по отдельности, и в связке.
Какие ваши главные требования к Wi-Fi роутеру? Напишите в комментариях.































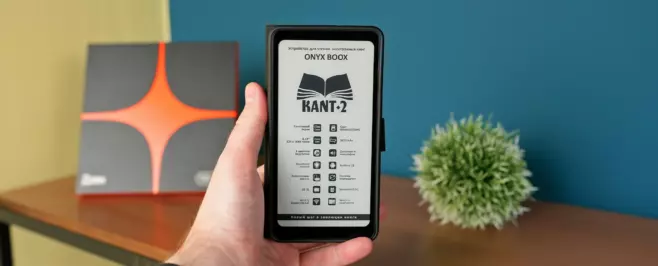
Статья не полная.. чтобы запустить iperf, нужно сначала где-то запустить его серверную часть iperf -s
Неполная из-за того, что не расписана инструкция по запуску iperf?