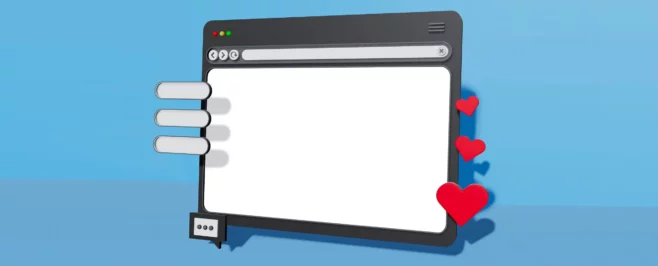Флеш Плеер (разработчик — Adobe) нужен для отображения флеш-содержимого веб-страниц.
На страницах перестали отображаться:
- Онлайн-игры
- Видеоконтент
- Баннеры
Что делать в таком случае. Рассмотрю причины, по которым программный компонент не работает в браузере и методы восстановления функциональности проигрывателя.
Старый веб-браузер
Содержание
Чаще всего плагин не работает, поскольку установленная в ОС версия браузера устарела. Необходимые действия пользователя для восстановления работоспособности плеера:
- Проверьте, доступна ли новая версия браузера
- Скачайте установщик с сайта разработчика программы
- Установите приложение
Проигрыватель устарел
Зайдите на страницу плеера. Сравните установленную на ПК версий с той, которую предлагает загрузить разработчик. Если доступа более новая:
- Скачайте установщик с сайта Adobe
- Сохраните загруженный файл на HDD или SSD компьютера
- Установите программный компонент
В браузерах на основе Chromium (пример: Chrome от Google) для обновления плеера необходимо установить новую версию браузера.
Плеер отключен в браузере
Не исключено, что плагин отключен в программе для просмотра веб-сайтов. Чтобы проигрыватель стал отображать контент:
- В меню браузере проверьте, включен ли плеер
- Если отключен, активируйте его
Сбой в ОС
Операционные системы Windows подвержены системным сбоям. В итоге, часть софта может не работать или работать с ошибками. Решением в таком случае является удаление неправильно функционирующего ПО и его повторная установка.
Рекомендую вместе с плагином удалять связанные с ним каталоги, файлы и ветки реестра.
После удаления программного компонента выключите компьютер. Включите его вновь. Скачайте проигрыватель с сайта Adobe и установите его.
Больше статей и видео в нашем Дзен-канале
Некорректные настройки ПО
Решением является сброс настроек проигрывателя. Перейдите в Панель управления. Выберите пункт настроек проигрывателя флеш-контента от Adobe.

Откройте его. Перейдите на вкладку «Дополнительно» Менеджера настроек проигрывателя. Нажмите кнопку полного удаления сохраненных программным компонентом настроек.

Откроется дополнительное окно. Активирована опция удаления данных и настроек веб-сайтов. Нажмите «Удалить данные».

Очистить кэш проигрывателя
Откройте поисковую строку операционной системы — значок-лупа на Панели задач. В поле напечатайте: «%appdata%\Adobe». Перейдите в содержащий файлы каталог, который отобразится в качестве результата запроса.

Дальнейшие действия:
- Удалите папку «Flash Player»
- Выключите ПК
- Включите устройство

Отключите аппаратное ускорение
Аппаратное ускорение в некоторых случаях становится причиной, по которой флеш-содержимое веб-страниц не отображается. Необходимо отключить опцию:
- Откройте в браузере страницу, которая содержит флеш-контент
- Щелкните по игре, баннеру, видеоролику правой кнопкой мыши
- Перейдите в «Параметры»
- Снимите птичку слева от надписи «Включить аппаратное ускорение»
- Нажмите экранную кнопку «Закрыть»

Ошибки браузера
Флеш Плеер встроен по умолчанию в браузеры на основе Chromium (примеры: Яндекс.Браузер, Chrome). Если причина в браузере, полностью удалите программу. Для этого в Панели управления (Просмотр элементов панели: «Мелкие значки») откройте пункт «Программы и компоненты».

В окне изменения и удаления программного обеспечения:
- Щелкните правой кнопкой мыши по браузеру, в котором проигрыватель работает некорректно
- «Удалить»
- Следуйте инструкциям мастера

После удаления ПО:
- Перезагрузите ноутбук или настольный компьютер
- Зайдите на официальный сайт браузера
- Скачайте последнюю версию
- Установите программу
В конце 2020 года разработчик прекращает поддержку популярного проигрывателя. Adobe рекомендует создателям веб-контента перейти на актуальные стандарты, к которым относятся:
- WebAssembly
- HTML5
- WebGL

Какой браузер — лучший для просмотра мультимедийного контента?