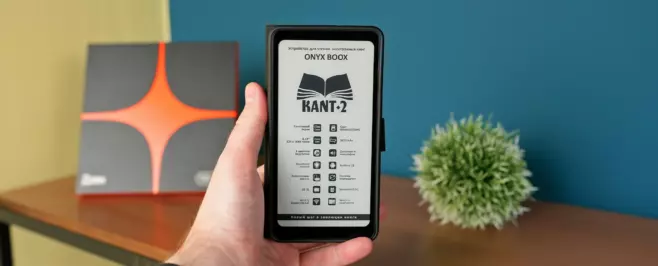Любое мобильное устройство, работающее на базе Android, можно превратить в веб-камеру для компьютера или ноутбука. Особенно это полезно, если ПК не оснащен оборудованием. Функцию можно применить для видеонаблюдения, звонков, прямых трансляций. В «Блоге системного администратора» разберем, как использовать смартфон в качестве вебки для Windows 10. Сделать это можно несколькими способами, понадобится кабель USB или точка доступа Wi-Fi, а также дополнительный софт.
Использование приложения DroidCam
Содержание
Приложение DroidCam – одна из самых скачиваемых и эффективных утилит, которая позволяет использовать Android-устройство в качестве полноценной веб-камеры. Для соединения по беспроводной связи необходимо, чтобы оба устройства были подключены к одной точке доступа Wi-Fi. Если это реализовать нет возможности, то через эту программу можно сделать смартфон веб-камерой с помощью кабеля USB.
Способ 1: по Wi-Fi
Чтобы сделать веб-камеру из телефона Андроид по Вай-Фай, действуйте следующим образом:
1. Установите приложение из официального магазина Play Market на смартфон.
2. Запустите установленный софт.

3. Затем потребуется установка специального софта на ноутбук или компьютер – DroidCam Client.
4. После инсталляции потребуется перезагрузить ПК. Затем откройте утилиту и введите адрес IP и порт, которые отображаются на экране смартфона в DroidCam.

5. Если нужно передавать через мобильное устройство не только изображение, но и звук, то поставьте галочку напротив пункта Audio.
6. Кликните по кнопке Start.

7. Если на телефоне две камеры, то переключаться между ними можно с помощью иконки в виде камеры со стрелкой, которая находится в верхней панели приложения справа.

В интерфейсе программы на ноутбуке или ПК откроется окно, в котором можно увидеть изображение с камеры смартфона. Оно сворачивается в системный трей, если использовать комбинацию клавиш Ctrl + H.

Следует отметить, что при использовании программ, где требуется веб-камера, нужно в ее параметрах выбрать устройство DroidCam. То же самое касается звука.
Способ 2: по USB
Приложение DroidCam позволяет использовать Android в качестве вебки и с помощью синхронизации устройств по проводному подключению. Для начала необходимо активировать отладку по USB в параметрах мобильного девайса:
1. Активируйте режим разработчика. Для этого перейдите в системные настройки. Затем выберите «Сведения о телефоне».
2. В появившемся окне выберите пункт «Сведения о ПО».

3. Тапните семь раз по информации о номере сборки. В это время отобразится предупреждение, что осталось несколько шагов до появления скрытой опции.
4. Вернитесь в раздел с настройками и пролистайте меню до конца. Внизу появится новый пункт – «Параметры разработчика». Выберите его.
5. Найдите блок «Отладка» и активируйте функцию «Отладка по USB».

После активации отладки по USB подключите смартфон к компьютеру или ноутбуку с помощью кабеля и действуйте так:
Больше статей и видео в нашем Дзен-канале
1. Появится окно, где необходимо разрешить отладку по USB.
2. Запустите на мобильном устройстве и на ПК приложение DroidCam.

3. В программе на компьютер выберите иконку в виде USB-подключения.
4. В выпадающем списке выберите мобильное устройство.
5. Кликните по кнопке Start.

После проделанной процедуры смартфон станет функционировать, как веб-камера на компьютере или ноуте. Все настройки аналогичны предыдущему способу.
Камера из Андроида по USB через USB/Webcam
Еще один способ подключить смартфон через USB-кабель – это приложение USB/Webcam. Для этого установите программное обеспечение на телефон и компьютер.
Затем действуйте согласно инструкции:
1. Установите программное обеспечение на устройства, затем запустите его.
2. Подключите мобильное устройство к компьютеру или ноутбуку.
3. Нажмите на кнопки для сопряжения в программах.

Переходите в любой мессенджер и в настройках выбирайте устройство G Webcam Video в качестве камеры.
Android в качестве веб-камеры с IP Webcam по Wi-Fi
IP Webcam – еще одна программа, которая по функционалу не уступает DroidCam. Чтобы сделать смартфон веб-камерой, потребуется установка дополнительного ПО на мобильный девайс и ПК. В магазине Play Market найдите и установите приложение. Компьютер и смартфон должны быть подключены к одной и той же беспроводной точке доступа.
Чтобы использовать Андроид в качестве веб-камеры через IP Webcam, следуйте инструкции:
1. Включите приложение на телефоне.
2. В открывшемся окне с конфигурацией найдите кнопку «Запустить».

3. На экране мобильного устройства отобразится IP-адрес камеры, который позволит «увидеть» камеру смартфона программам на ПК.

4. Введите адрес в адресной строке любого браузера.
5. Откроется страница, где нужно перейти по ссылке для скачивания драйвера для чатов.

6. Откройте скачанный файл и введите в специальной строке IP-адрес из приложения на телефоне. Через слеш нужно добавить слово video — /video.

На этом настройка конфигурации системы завершено. Можно запустить любую программу или мессенджер, где требуется веб-камера, затем в параметрах выбрать устройство с названием MJPEG Camera.
Камеру Андроида можно использовать в качестве вебки на ПК, если использовать специальный софт. Мы рассмотрели одни из самых популярных и простых в применении приложения. А ранее мы разбирали, как изменить графический ключ на Android. Напишите в комментариях, каким способом для подключения смартфона в качестве веб-камеры пользуетесь вы.