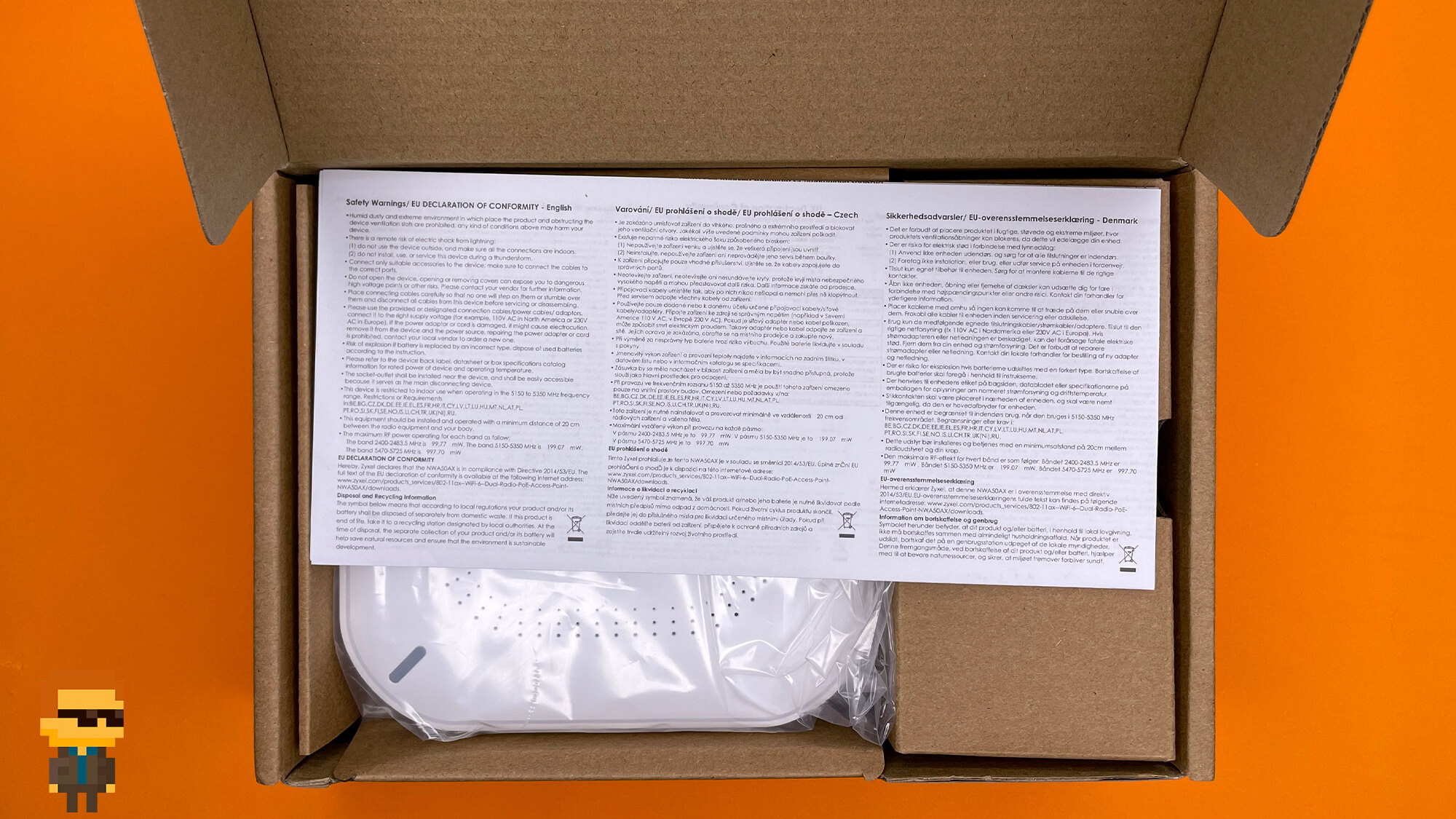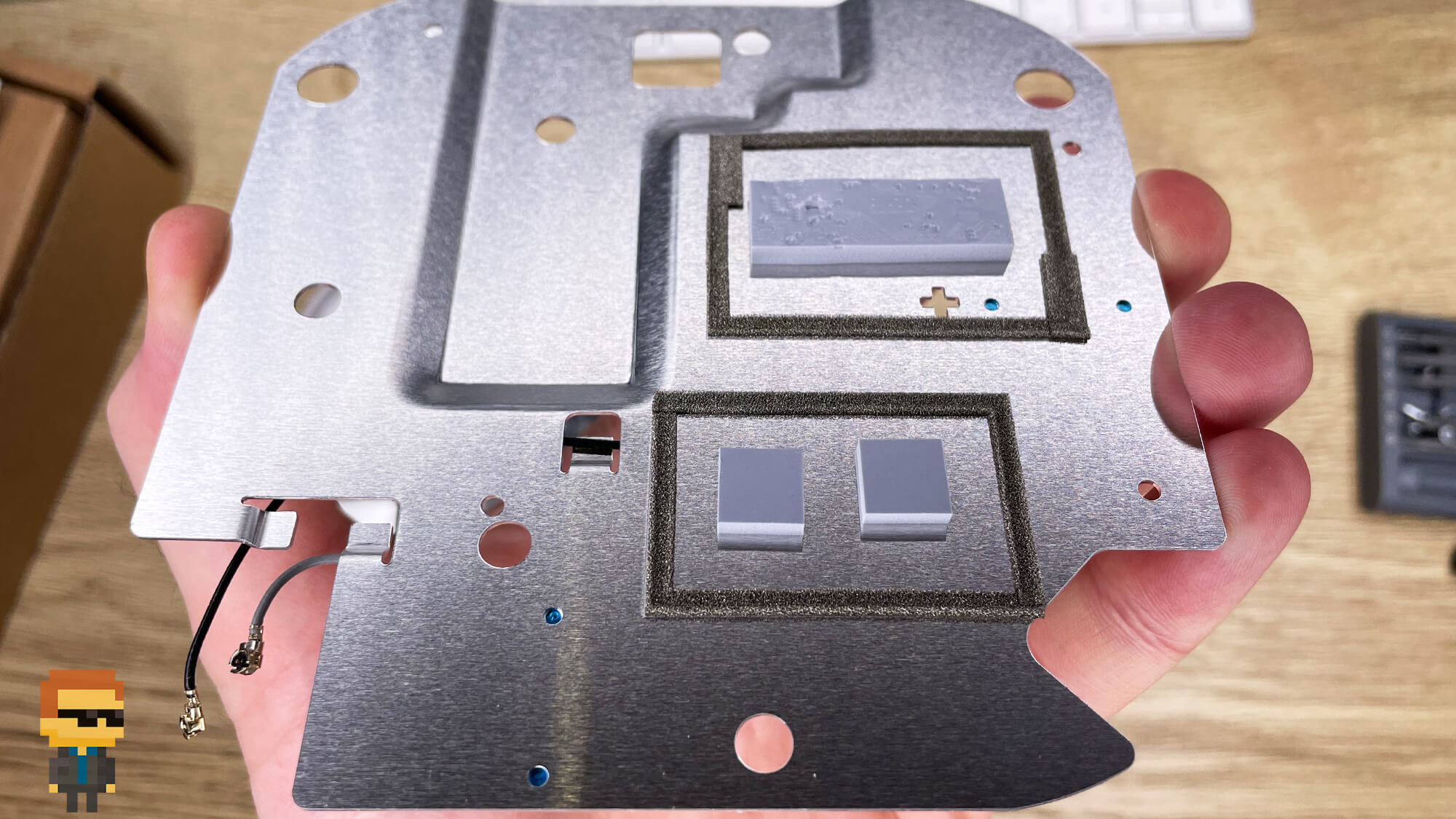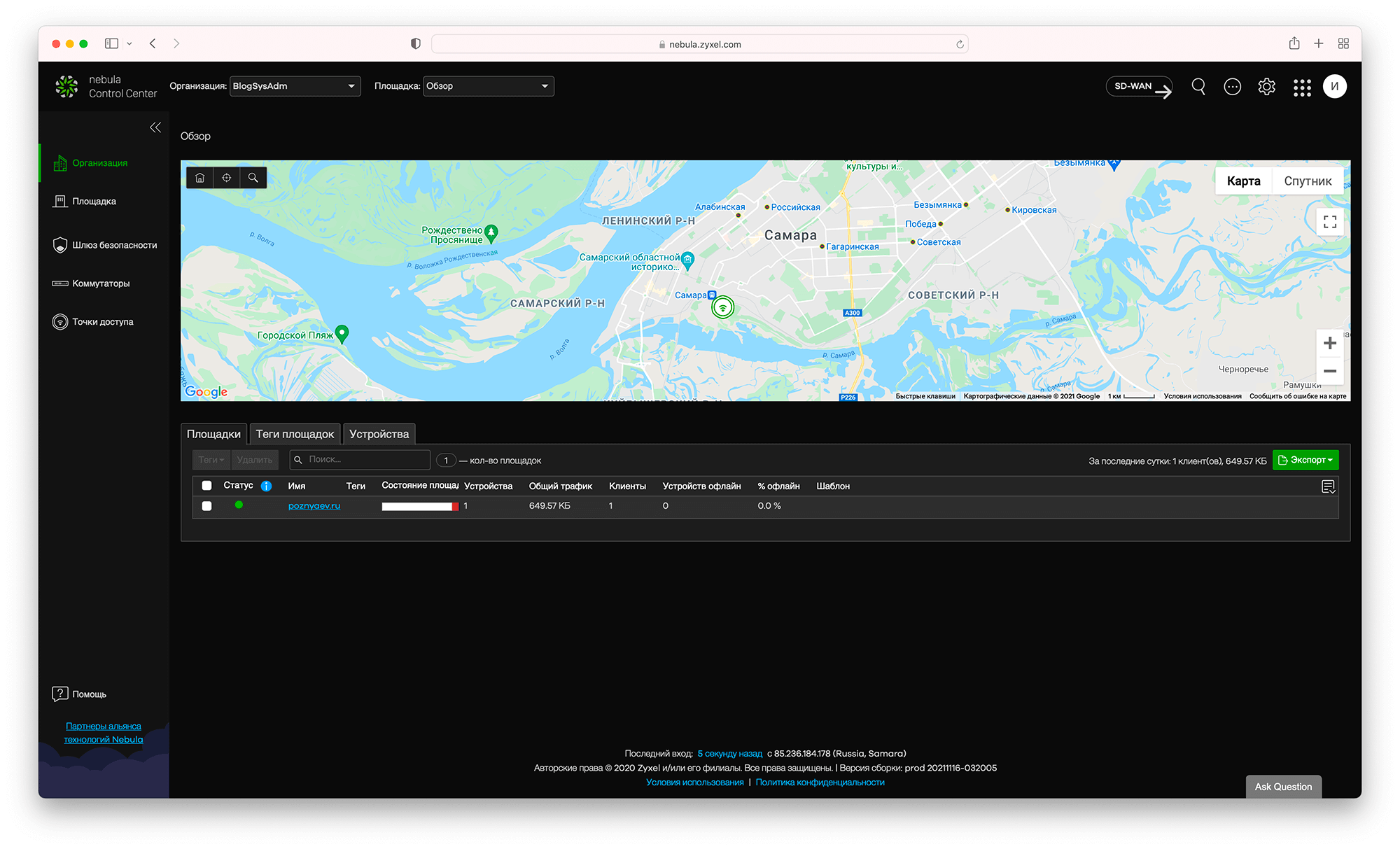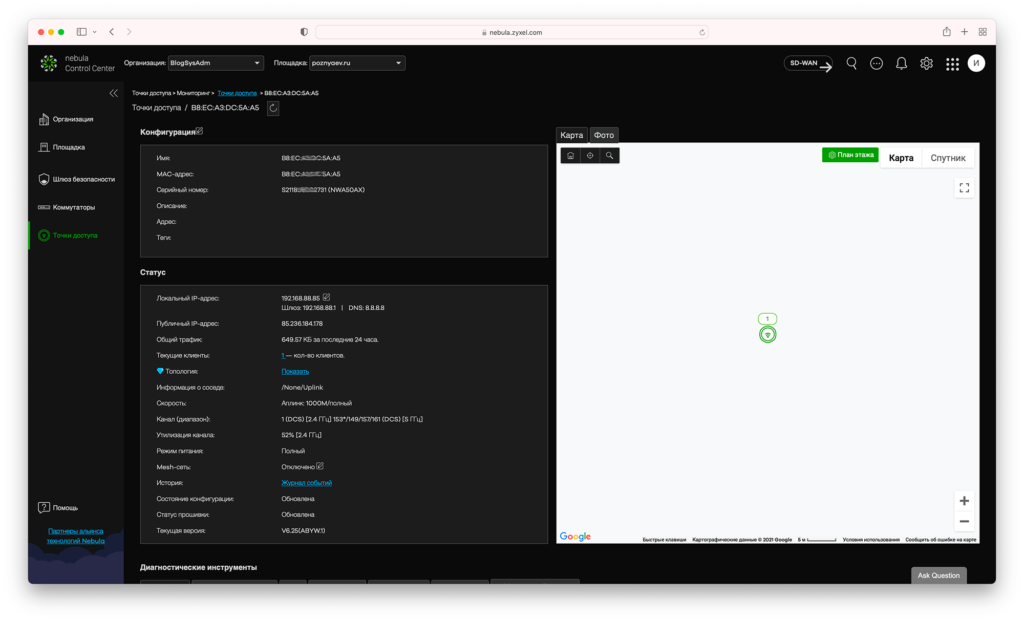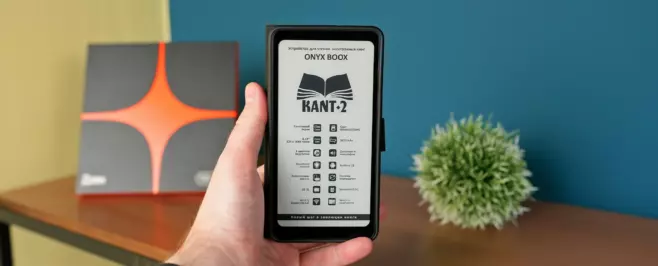На обзоре двухдиапазонная (2,4 ГГц + 5 ГГц) точка доступа Zyxel NWA50AX для дома и офиса с Wi-Fi 6, PoE, дистанционным и локальным управлением.
Главные спецификации и потребительские качества
Содержание
Основные сведения о NWA50AX заявлены Zyxel:
- Один сетевой порт RJ45 GE.
- Поддерживается 2×2 MU-MIMO.
- Габариты в миллиметрах — 140 х 140 х 33.
- PoE (802.3at).
- Защищена от помех мобильных сетей 5G и 4G.
- Максимальное число подключенных устройств — 256.
Опции безопасности Wi-Fi:
- WPA3 Personal.
- MAC Filtering.
- Rogue AP Detection.
Технологии производительности, безопасности, питания
В Zyxel реализован актуальный набор опций защиты данных, ускорения доступа к сети и электропитания.
MU-MIMO позволяет одновременно передавать данные нескольким клиентским устройствам. Клиенты не «стоят в очереди» за данными. Полезно, когда к одной точке доступа подключено много девайсов, которые быстрее получают запрошенные пакеты. Наглядный итог для пользователя телефона — разговор или трансляция стрима не подвисает.
WPA3 Personal — алгоритм защиты данных 128-битным шифрованием в беспроводных сетях Wi-Fi.
MAC Filtering позволяет создать список MAC-адресов, которым позволено подключаться к точке доступа. Остальным вход в сеть будет запрещен.
Точку можно запитать с помощью технологии PoE через стандартную витую пару в сети Ethernet.
Видеообзор Zyxel NWA50AX
Распаковка и дизайн
Точка доступа Zyxel NWA50AX с Wi-Fi 6 упакована в экологичную крафтовую коробку.
Блок питания и крепежи находятся в отдельных пакетах.
Вилка блока питания съемная. Электропитание:
- Напряжение — 12 В.
- Сила тока — 1,5 А.
- Мощность — 18 Вт.
Предусмотрено все необходимое для монтажа в гипсокартон: дюбели и саморезы.
В комплекте есть площадка для потолочного или настенного монтажа.

Точка доступа выполнена в фирменном стиле Zyxel. Основной цвет корпуса белый. Незаметна в интерьере современного офиса или жилого помещения. Визуально не сильно отличается от розеток и выключателей.
На передней панели нанесен логотип Zyxel.

В нижнем правом углу расположен светодиодный индикатор.
Задняя панель перфорирована. Отверстия необходимы для свободной циркуляции воздуха и отвода избытка тепла от компонентов устройства.
Слева в круглом углублении находится аппаратная кнопка сброса настроек точки доступа (Reset).
В верхней выемке корпуса располагаются разъемы:
- Круглый DC 12V для подключения сетевого блока питания.
- Ethernet-порт (UPLINK) для подключения к источику сетевого сигнала.
- Консольный вход.
Внутреннее устройство и охлаждение
Заглянем внутрь точки доступа. Для этого открутим четыре винта, которые находятся в углублениях на задней панели.

Под передней панелью находится аккуратная металлическая пластина. Выступает в роли охлаждающего радиатора, а также используется для экранирования.
Под радиатором расположены комплектующие.
Процессор точки доступа — достаточно производительный чип MediaTek MT7915DAN.

На внутренней стороне задней панели находится большой радиатор, который покрыт термопрокладкой. Площадь рассеивания тепла увеличена благодаря полой конструкции радиатора.

Внутренняя конструкция корпуса и плата аккуратны. Пространство внутри миниатюрного устройства использовано рационально. Поэтому точка доступа сочетает в себе высокую производительность, эффективное охлаждение и лаконичный дизайн.
Данные качества выходят на первый план при выборе оборудования для домашнего и малого офиса. Ведь важно, чтобы устройство не только успешно выполняло свои задачи, но и не занимало лишнего места.
Настройка и управление через Nebula или браузер
Точка доступа управляется через гибкую облачную консоль NebulaFlex. Преимущество данного метода — полный контроль над устройством на любом расстоянии.
Настройка и управление в приложении на телефоне
Скачиваем в AppStore (iOS) или Google Play (Android) мобильное приложение Nebula. После установки открываем приложение.
- Если есть аккаунт Nebula — вводим адрес электронной почты и пароль. Если ранее не пользовались, то создаем новый (Sign in).
- Вводим свой актуальный адрес E-mail и придумываем надежный пароль.
- Указываем страну и часовой пояс.
- Чтобы добавить точку доступа, сканируем QR-код с наклейки на коробке при помощи камеры телефона.
- Касанием зеленой кнопки в нижней части окна приложения регистрируем новый девайс в Nebula.
- Подключаем патч-корд и блок питания. Процесс загрузки займет некоторое время.
Задаем название сети Wi-Fi и пароль.

В консоли доступна общая информация об устройствах, которые подключены к данной точке доступа, том числе:
Больше статей и видео в нашем Дзен-канале
- онлайн
- офлайн
- по проводу
- по беспроводу
Альтернатива — локальное управление через браузерную консоль.
Подключение через веб-интерфейс в 4 шага
Для перехода к каждому следующему шагу первоначальной настройки щелкаем по кнопке «Next».
В первом окне программного мастера первой настройки выбираем из первого списка страну, а во втором — часовой пояс.

Вторым шагом устанавливаем пароль. Вводим его повторно в поле «Confirm Password». Выбираем способ получения IP-адреса:
- автоматический — Auto (DHCP);
- статический — Static IP.

Точка доступа двухдиапазонная. В третьем окне позволяем оборудованию автоматически выбирать каналы (Auto).

Предусмотрена также опция выбора каналов вручную (Manual). Предназначена для системных администраторов и опытных пользователей, которые точно знают параметры своей сети.
Четвертый шаг — параметры SSID.

Пятое окно мастера — завершающее. Пользователю показана краткая сводка первоначальных установок. Проверяем, верны ли они и щелкаем по кнопке сохранения параметров — «Save». Если обнаруживаем ошибку, возвращаемся к предыдущим окнам мастера для ее исправления — кнопка «Prev». Кнопка «Cancel» позволяет полностью отменить первоначальную настройку и проделать ее заново или вернуться к настройке оборудования позже.

Статистика и параметры
Консоль для управления сетевым оборудованием содержит четыре основных вкладки. Вертикальный ряд кнопок для доступа к данным вкладкам располагается на синем фоне в левой части окна консоли.

Первая вкладка Dashboard содержит сводную информацию об устройстве.

Вторая — Monitor. Содержит статистику использования сетевых ресурсов.

На вкладке конфигурации оборудования (Configuration) задаем расширенные параметры точки доступа. Определяем порядок получения IP и IPv6, настраиваем профили AP и WDS. При необходимости активируем отправку ежедневных отчетов об использовании точки доступа на электронную почту — Email Daily Report.

Полный контроль для сисадмина
Последняя вкладка Maintenance дает полный контроль над оборудованием. Начинающим пользователям сюда лучше даже не заглядывать, но знать о существовании данной вкладки необходимо каждому. Неумелое обращение с файлами конфигурации может положить сеть.

Файловый менеджер (File Manager) нужен для управления «конфигами» — файлами конфигурации. Системному администратору или опытному пользователю доступны следующие действия над файлами:
- переименование
- удаление
- скачивание
- копирование
- применение
Кнопки действий располагаются над списком файлов .conf.
Предусмотрена возможность загрузить (Upload) файл с локального диска. Можно программно перезагрузить (Reboot) или полностью отключить (Shutdown).
Верхняя строка содержит меню для перехода к управлению прошивками (Firmware Package) и сценариям оболочки (Shell Script). Системный администратор может создавать скрипты, чтобы автоматизировать часто применяемые действия.
Тестирование
Подключил ноутбук, который имеет поддержку Wi-Fi 6 к точке доступа.

В ноутбуке используется сетевая карта Intel AX200. Соединение на 1,2 Гбит/сек.

После чего провел ряд тестов. Копирование файла 3,5Гб с сетевого хранилища на компьютер было на скорости 55 Мб/сек, что эквивалентно 440 Мбит/сек.

Копирование файла 3,5Гб с компьютера на сетевое хранилище было на скорости до 600 Мбит/сек.

И копирование в обе стороны было на суммарной скорости 560 Мбит/сек.

Тестирование с помощью утилиты iPerf в режиме нескольких соединений:

Скорость достигла 680 Мбит/сек.
Выводы
Zyxel NWA50AX — самый простой способ провести Wi-Fi 6 в труднодоступные места дома, квартиры или офиса, где беспроводной сигнал слаб и нестабилен или вовсе отсутствует. Удобна в кафе и парикмахерских, чтобы реализовать гостевой доступ для посетителей и клиентов.
Высокая скорость соединения и продвинутые технологии Wi-Fi 6 сочетаются с простой монтажа и программной настройкой за несколько минут.
Премиальные комплектующие и добротная сборка выгодно отличают данную модель от конкурирующих предложений в своем ценовом сегменте.
Сетевое оборудование Zyxel не только тестирую для «Блога системного администратора», но и применяю в работе. Благодаря адаптеру PCIe XGN100C и коммутатору XGS1250-12 поднял сеть 10 Гбит/с.
Вы уже используете Wi-Fi 6? Расскажите в комментариях.