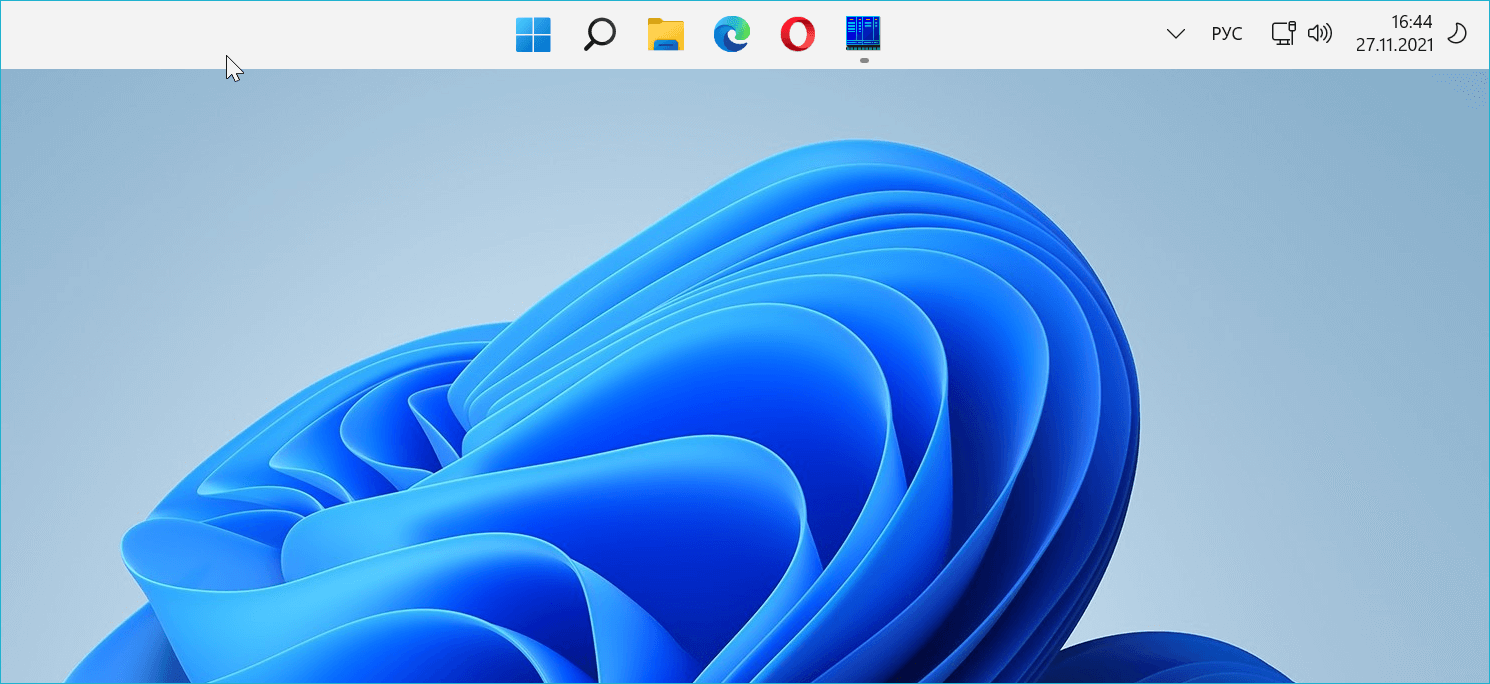Панель задач Windows 11 «зафиксирована» внизу. Опция перемещения панели в другое место не предусмотрена. Непривычно для пользователей Windows, которые привыкли видеть панель задач, например, в верхней части экрана. Не каждый готов отказаться от выработанных за годы предпочтений.
Когда задача не решается через штатный функционал ОС, на помощь приходят сторонние утилиты. Для управления расположением Панели задач предназначен программный инструмент Taskbar11.
Применение стороннего софта для настройки ОС — всегда определенный риск. Из-за того, что утилиту скачивают редко, фильтр SmartScreen порой блокирует ее загрузку. По данным VirusTotal программа опасности не представляет. В любом случае, каждому пользователю самому принимать решение об использовании как данной, так и других сторонних средств изменения свойств операционной системы.
Как поменять расположение, размер и выравнивание панели задач Windows 11 через Taskbar11
Загружаем программу, запускаем ее исполняемый файл и устанавливаем. Главный и единственный экран утилиты содержит комплекс настроек.
Taskbar Position. Выпадающий список позволяет выбрать между верхним (Top) и нижним (Bottom) расположением Панели задач.

Taskbar Size. Предусмотрены три размера панели:
- маленький (Small);
- средний (Medium);
- большой (Large).
Первый лучше вовсе не применять, поскольку часы видны не будут.

Taskbar Indentation. Позволяет вернуть кнопку «Пуск» на привычное пользователям Windows 10, 7, XP место — влево (Left). Предусмотрено и возвращение в центр (Center), как изначально и задумано разработчиками новой версии Windows.

Опции настройки панели задач Windows 11 в Taskbar11
Ниже трех выпадающих списков находятся опции, которые могут быть активированы дополнительно.
Больше статей и видео в нашем Дзен-канале
Taskbar Items. Дает возможность активировать и убрать значки Панели задач. В их числе:
- поиск (Search);
- просмотр задач (Task View);
- виджеты (Widgets);
- чат (Chat).
Taskbar Corner Icons. При необходимости активируйте опции отображения в системном трэе:
- рукописного ввода (Pen);
- тач-клавиатуры (Touch Keyboard);
- виртуального тачпада (Virtual Touchpad).
Taskbar Behavior. Данный блок содержит единственную опцию — установите «птичку» в квадрате слева от надписи «Automatically Hide Touchbar», чтобы Панель задач автоматически убиралась с экрана и не занимала места на дисплее.
Кнопка сохранения (Save) легко узнаваема по значку-«дискете». Кликните по ней, чтобы изменения были применены. По сути программа является графическим интерфейсом для внесения изменений в системный реестр Windows 11.

С перемещением Панели задач вверх программа справилась хорошо. Менять расположение «Пуска» с ее помощью лучше и не пробовать. Отмечена особенность: после возвращения кнопки главного меню в центр, само меню продолжает открываться слева. Внесенные изменения сохраняются далеко не всегда.
Программа может оказаться полезной для энтузиастов тонкой настройки интерфейса ОС под себя.
Читайте в «Блоге системного администратора», как скачать Windows 11. Рассмотрены четыре метода загрузки ОС. Windows 11 совместима далеко не со всеми компами. Но если очень постараться, то установить получится. Читайте подробную инструкцию по установке Windows 11 на ПК, который не поддерживает новую операционную систему.
Что не нравится вам в дизайне Windows 11? Напишите в комментариях.