У вас есть возможность попробовать Linux Mint непосредственно в среде Windows. Это позволит оценить систему и понять, нужна ли она вам в качестве основной или дополнительной.
Подготовка
Загрузите VirtualBox для своей операционной системы с сайта программы. Прежде всего вам понадобится сам инструмент для вашей операционной системы и пакет расширений Extension Pack. Инсталлируйте программное обеспечение.
Откройте сайт Linux Mint. На сегодняшний день вам предлагается для загрузки 19.2 Tina. Вам предстоит выбрать между версиями, которые различаются графическим интерфейсом: Cinnamon, MATE и Xfce.

Для старых и слабых машин рекомендую Xfce. Cinnamon и MATE более привлекательны эстетически. Выберите из списка наиболее удобный сервер, с которого будет осуществляться загрузка системы.

После завершения загрузки переместите файл образа ISO в какое-то определенное место на жестком диске или SSD.

Создание виртуальной машины
Откройте ранее инсталлированный VirtualBox. Нажмите кнопку «Создать».

В предназначенных для этого полях укажите имя виртуальной машины, выберите тип системы (Linux) и версию (Debian 64-bit), поскольку сборка основана на Debian, а пункт «Linux Mint» в перечне отсутствует. В данном случае рассматриваю установку 64-битной версии, которая совместима с большинством хотя бы относительно современных компьютеров. Нажмите «Далее» в дальнейшем нажимайте данную кнопку в каждом окне мастера создания виртуальной машины, в большинстве окон не меняя настроек.

Единственное исключение: вам необходимо выбрать «Фиксированный» объем жесткого диска и, когда будет предложено, указать его емкость не менее 10,60 гигабайт. Это необходимый для установки системы минимум.

Более подробный процесс настройки читайте в этой статье: Создание и настройка виртуальной машины в VirtualBox
Установка системы
Когда инструмент завершит работу, у вас появится новая виртуальная машина. Откройте ее двойным щелчком мыши. Укажите путь к ранее загруженному вами файлу ISO. Нажмите кнопку «Продолжить».

Начнется подготовка к установке системы и некоторое время вам предстоит подождать.

На экране появится рабочий стол и другие элементы системы.

Уже сейчас вы можете воспользоваться веб-браузером, офисными программами и другим предустановленным софтом системы. Это режим LiveCD, позволяющий оценить работу ОС до ее инсталляции. Работать все станет достаточно медленно, а интерфейс будет английским.

Запустите процесс инсталляции ОС двойным щелчком по значку «Install Linux Mint» на рабочем столе (стилизованный компакт-диск). Выберите язык и нажмите кнопку «Продолжить». Нажимайте ее в каждом окне для перехода к следующему шагу инсталляции.

Определите раскладку клавиатуры. Оптимальный вариант будет предложен вам мастером установки.
Больше статей и видео в нашем Дзен-канале

Установщик предложит вам установить ПО для видеокарт, Wi-Fi, а также Flash, MP3 и других медиаустройств. Поставьте «птичку» в белом квадратике. Это позволит вам потом не возиться с инсталляцией этого необходимого софта, обеспечивающего нормальную работу основных функций компьютера. После нажатия на кнопку «Продолжить» в этом окне вам придется некоторое время подождать.

Мастер инсталляции предложит вам выбрать тип установки. В данном случае, поскольку установка производится на виртуальную машину, оставьте первый вариант «Стереть диск и установить Linux Mint». Но будьте осторожны, если инсталляция ОС производится на компьютер, поскольку в таком случае будет удалена ваша текущая операционная система и все ее файлы, в том числе важные. Нажмите на кнопку «Установить…».

Установщик предложит сохранить изменения на диск. Нажмите «Продолжить».

Выберите ваш город.

Укажите ваше имя, имя своего компьютера, имя пользователя и пароль, который необходимо будет подтвердить в дополнительном поле. Вы можете предпочесть автоматический вход в систему (без ввода пароля) или вход с запросом пароля. Кроме того, у вас есть возможность активации шифрования своей домашней папки путем установки «птички» перед соответствующей строкой. Данный пароль будет требоваться каждый раз, когда вы захотите поставить новую программу.

Стартует установка системы.

В ходе процесса инсталляции на экране будут появляться слайды, повествующие о ее многочисленных возможностях. В нижней части экрана станет отображаться информация о том, какое именно действие выполняется в данный момент.

После завершения установки вы сможете продолжить тестирование системы, не перезагружая машину. В этом случае все изменения и созданные файлы будут потеряны при повторном включении. Рекомендую нажать на кнопку «Перезагрузить» и лишь затем продолжить знакомство с новой ОС.

Извлеките установочный диск или флэшку, а затем нажмите «Enter».

Начало работы
После перезагрузки отобразится экран приветствия. Вам будет предложено запускать его каждый раз при входе в систему. Для этого достаточно оставить «птичку» под текстом. Он поможет вам больше узнать об ОС.

Здесь вы сможете сделать первые шаги по настройке системы, узнать, нужно ли установить какие-либо дополнительные драйвера и запустить менеджер обновлений. Начинающим пользователям я не рекомендовал бы отключать автозапуск этого окна. По крайней мере, первое время.

Все необходимое для работы с интернетом и файлами уже включено в комплект поставки ОС. Вы можете сразу же посещать веб-сайты в веб-браузере Firefox.

«Из коробки» вам также доступен пакет офисных программ LibreOffice…

…и графический редактор GIMP, функций которого большинству пользователей будет достаточно.

Считаете ли вы и сейчас, что Linux сложная ОС с неудобным мастером установки?






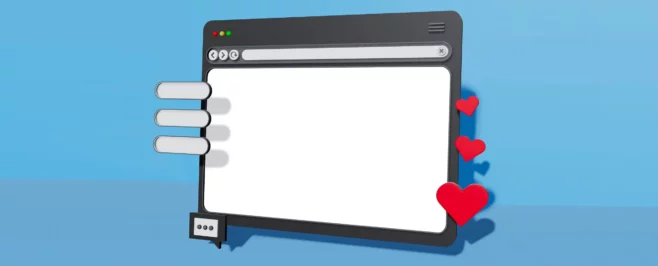

Установка простая, но система без бубна не работает должным образом. Собственно ни одна из сборок Линукса не работает нормально без бубна.
Золотые слова. Надо это писать во всех Линуксах в загрузочной заставке.
Сейчас бы хейтить свободное ПО за то что нужно дополнительно что-то установить, включать голову — да ну забей.)
Хотелось бы запускать такую систему на старом компе под Линукс, уже предварительно настроенную, и прям с флешки.
Поищите информацию по запросу Linux Live