Загрузочная флешка понадобится вам, если вы хотите инсталлировать macOS Mojave на чистый жесткий диск или SSD. Она может оказаться полезна также для установки системы при отсутствии соединения с интернетом.
Перед тем, как продолжить, загрузите установочную macOS Mojave из App Store.

После загрузки убедитесь, что ОС располагается в каталоге «Программы».
Совместимость с macOS Mojave
Содержание
На вашем Mac должно быть не менее 2 ГБ памяти и 12,5 ГБ свободного места на диске либо до 18,5 ГБ свободного места при обновлении из OS X Yosemite или более ранних версий.
macOS Mojave можно установить:
- MacBook, выпущенные в начале 2015 года или позже.
- MacBook Air, выпущенные в середине 2012 года или позже.
- MacBook Pro, выпущенные в середине 2012 года или позже.
- Mac mini, выпущенные в конце 2012 года или позже.
- iMac, выпущенные в конце 2012 года или позже.
- iMac Pro (все модели).
- Mac Pro, выпущенные в конце 2013 года, середине 2010 года и 2012 года с видеокартой, поддерживающей технологию Metal.
Подготовка USB-накопителя
Вам понадобится флешка емкостью не менее 16 гигабайт. Все нужные вам данные переместите с нее в надежное место, поскольку во время формирования загрузочного накопителя вся располагающаяся на нем информация будет потеряна.
Перед началом создания загрузочного накопителя рекомендую отформатировать его.
Подключите флешку к компьютеру. Откройте «Дисковую утилиту». Выберите вашу флешку из предлагаемого перечня. Нажмите экранную кнопку «Стереть», расположенную в верхней панели инструментов утилиты.

Следующим шагом определите имя накопителя — простое и запоминающееся слово, введенное латиницей. Оно вам вскоре понадобится. В перечне доступных форматов вам нужен «Mac OS Extended (журналируемый)». Схема: «Схема разделов GUID». Нажмите кнопку «Стереть» в диалоговом окне. Форматирование накопителя займет некоторое время.

Способ #1. Системными средствами
Подключите флешку к USB-разъему вашего компьютера и отформатируйте его с использованием системной утилиты для работы с дисками.
Откройте «Терминал» и напечатайте там:
sudo /Applications/Install\ macOS\ Mojave.app/Contents/Resources/createinstallmedia —volume /Volumes/[Имя Вашего Накопителя] —nointeraction && say Mojave Drive Created
Вместо [Имя Вашего Накопителя] введите определенное вами ранее название своей флешки.

В ответ на появившийся запрос введите пароль администратора.

Формирование загрузочной флешки потребует некоторого времени. В процессе работы Терминал станет показывать вам, на сколько процентов выполнена задача.
Итогом успешного завершения станет сообщение:
Install media now available at «/Volumes/Install macOS Mojave»

Рассмотренный метод совсем не сложен, но если вы отдаете предпочтение графическому интерфейсу, то сможете воспользоваться одной из сторонних утилит.
Больше статей и видео в нашем Дзен-канале
Способ #2. С помощью DiskMaker X
Вставьте флешку в USB-разъем.
Загрузите программный инструмент с сайта разработчика.

DMG-образ программы откройте, а затем перетащите на значок каталога «Программы».

Для запуска утилиты применяйте Lauchpad или Spotlight. Для подтверждения применения установленного инструмента в появившемся окне вам понадобится нажать на экранную кнопку «Use this copy».

Кликаем на кнопку «An 8 GB USB thumb drive (ERASE ALL DISK)».

Выберите из перечня флешку, которую вы собираетесь сделать установочной, и подтвердите выбор нажатием кнопки «Choose this disk».

В следующем окне нажмите кнопку «Erase then create the disk». Этим действием вы даете свое согласие на полное удаление всей информации с накопителя и его форматирование. Если на нем остались важные файлы, перед этим шагом у вас еще есть возможность сохранить их в другом месте.

Нажмите одну из кнопок: «I’m more a light mood» (светлая) или «I want to come to the Dark side!» (темная). Таким образом вы определите предпочитаемую тему интерфейса.
Введите пароль администратора данного компьютера.

Создание загрузочного накопителя займет несколько минут. На экран будет выводиться информация о том, на сколько процентов задача выполнена.
Способ #3. С помощью Install Disk Creator
Загрузите эту легкую в использовании бесплатную утилиту с ее сайта.

Предполагается, что перед началом работы с утилитой вы загрузили macOS Mojave из App Store и подключили флешку к USB-разъему.
Весь процесс работы программного инструмента полностью автоматизирован. Вам необходимо лишь определить располагающемся вверху поле окна утилиты, какая флешка станет загрузочной. После нажмите кнопку «Create Installer».

Появится запрос на подтверждение форматирования, кликайте «Erase disk».

Далее нужно ввести пароль. Создание загрузочного накопителя займет некоторое время.
Располагая загрузочной флешкой, вы сможете установить систему. Единственным условием является совместимость вашей модели компьютера с macOS Mojave.
Загрузка с установочной флешки
Вставьте созданную флешку в разъем. Перезагрузите компьютер, зажав клавишу Option (Alt). Выберите загрузочную флешку в предлагаемом перечне доступных накопителей. После этого вам остается лишь следовать инструкциям мастера установки системы.
В результате загрузки компьютера с той флешки, которую вы только что создали, появится окно инструмента установки операционной системы. Здесь у вас есть возможность обновить систему, установить ее, воспользоваться «Терминалом» или «Дисковой утилитой». Процесс обновления или инсталляции занимает около часа, зачастую немного меньше. На это время влияет модель компьютера и производительность его жесткого диска.

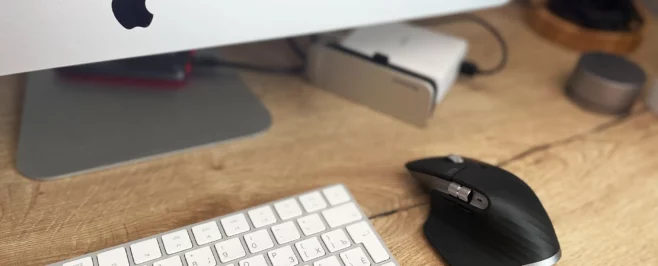


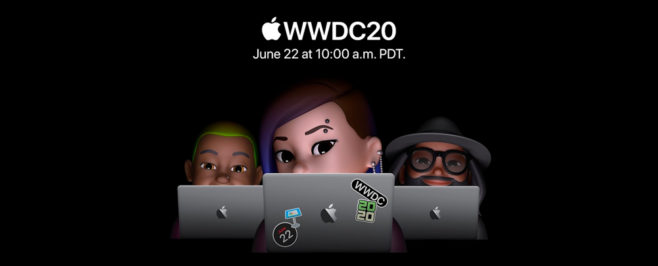



Спасибо за статью, А через Windows 11, как и через какую программу сделать образ системы mac os?