В данной статье пойдет речь о простом алгоритме, с помощью которого можно быстро выявить и исправить проблемы в системе macOS.
Существующие возможности
Предположим, что у вас есть какая-то проблема, которую надо устранить. Прежде всего, надо выключить компьютер и сбросить системы SMC и NVRAM. Далее будем работать по простому алгоритму.
Сброс параметров SMC и NVRAM, информация взята с официального сайта Apple:
Сброс параметров SMC на ноутбуках Mac
Если аккумулятор несъемный
- Выключите компьютер Mac.
- Нажмите клавиши Shift-Control-Option на левой стороне встроенной клавиатуры одновременно с кнопкой питания. Удерживайте клавиши и кнопку питания нажатыми в течение 10 секунд.
На моделях MacBook Pro, оснащенных Touch ID, кнопка Touch ID является также кнопкой питания.
- Отпустите все клавиши.
- Нажмите кнопку питания, чтобы включить компьютер Mac.
Если аккумулятор съемный
- Выключите компьютер Mac.
- Извлеките аккумулятор.
- Нажмите и удерживайте кнопку питания в течение пяти секунд.
- Нажмите кнопку питания, чтобы включить компьютер Mac.
Сброс параметров SMC на настольных компьютерах Mac
Следующие инструкции относятся к компьютерам iMac, Mac mini, Mac Pro и Xserve.
- Выключите компьютер Mac.
- Отсоедините шнур питания.
- Подождите 15 секунд.
- Присоедините шнур питания обратно.
- Подождите 5 секунд, а затем нажмите кнопку питания, чтобы включить компьютер Mac.
- Если компьютер Xserve с процессором Intel не отвечает, его можно выключить локально или с использованием команд удаленного доступа. Также, чтобы выключить компьютер, нажмите и удерживайте кнопку питания в течение пяти секунд.
Сброс памяти NVRAM
Выключите компьютер Mac, затем включите его, нажав и удерживая следующие четыре клавиши одновременно: Option, Command, P и R. Удерживайте эти клавиши нажатыми примерно 20 секунд, в течение которых может показаться, что компьютер Mac перезапустился. (Если ваш компьютер Mac при включении воспроизводит звуковой сигнал запуска, клавиши следует отпустить после второго сигнала запуска.)

Шаг первый
Если вы сбросили указанные системы и неисправности исчезли – значит, проблема была именно в этом.
Если проблема осталась, то переходим к следующему шагу.
Шаг второй
Следующий шаг: создание нового «чистого» пользователя и тест в нем.
Как создать этого пользователя:
- жмем «яблоко» в верхнем левом углу и выбираем «настройки»;

Больше статей и видео в нашем Дзен-канале
- переходим в «Пользователи и группы»;
- нажимаем на «замок» и вводим пароль учетной записи администратора для внесения изменений в раздел;
- далее жмем на знак «+», чтобы добавить пользователя, выбираем тип учетной записи (стандартную или администратора);

В данном случае не имеет особого значения какой тип нового пользователя будет, главное – не выбрать варианты родительского контроля или общего доступа.
- — вводим имя, пароль, нажимаем «создать пользователя»;
- далее опять жмем на «яблоко», выбираем «завершить сеанс», чтобы выйти из текущего пользователя и зайти в нового, но еще лучше будет перезагрузить компьютер.
После того, как компьютер загружен от имени нового пользователя, надо вновь проверить существующие неисправности. Если их больше нет – значит, какая-то проблема есть именно в настройках вашего пользователя.
Если в новом пользователе все еще существует проблема, тогда надо провести тест на внешней изначально чистой системе. Надо загрузиться в эту систему и проверить существующую проблему в ней. Если проблема исчезла – прекрасно, неисправность заключалась в изначальной системе. Это значит, что ее надо переустановить.
Однако, в большинстве случаев, если переустановить систему поверх старой, проблемы и «болячки» остаются. Рекомендую в этом случае сделать Backup и переустановить систему начисто.
Небольшое отступление
В Mac OS существует три папки с библиотеками:
- одна используется для системы;
- вторая предназначена для хранения общих данных всех пользователей;
- третья – для каждого пользователя по отдельности.
Если неисправности больше нет вследствие перехода на чистого пользователя, на 90 % проблема кроется именно в этой папке.
Эта папка невидимая, но открыть ее не очень сложно.
Открываем папку домашнего пользователя (иконка «домик»). Никакой директории «библиотеки» в папке нет, так как по умолчанию она является скрытой. И для того, чтобы открыть для нее доступ, надо нажать ALT, затем нажать «переход». В меню появится подпункт «библиотека». Нажав на нее, вы перейдете в папку библиотеки.

В этой папке есть различные настройки программ. Внося изменения в эту папку, надо быть очень внимательным, так как любые действия могут повлиять на работу приложений и системы в целом.
Чтобы самому не копаться и не искать неисправности, можно воспользоваться приложениями AppCleaner. А лучше полностью удалить программы, которые, на ваш взгляд, могут «глючить».
Если ничего не помогает
Если и после этого проблема все же существует, значит, с большей долей вероятности – она аппаратная. Как вариант — сделать тест оборудования стандартными средствами.
Использование программы «Функциональный тест оборудования Apple», информация взята с официального сайта Apple:
Отключите все внешние устройства, кроме клавиатуры, мыши, монитора, соединения Ethernet (если применимо) и подключения к сети переменного тока. Если отключены не все прочие устройства, программа «Функциональный тест оборудования Apple» может выводить сообщение об ошибке.Убедитесь, что компьютер Mac находится на жесткой, ровной, устойчивой, хорошо вентилируемой рабочей поверхности.Выключите компьютер Mac.Включите компьютер Mac, затем сразу нажмите и удерживайте клавишу D на клавиатуре. Не отпускайте клавишу D, пока не увидите значок программы «Функциональный тест оборудования Apple».Выберите нужный язык и щелкните стрелку вправо. Если мышь не используется, выберите язык с помощью стрелок вверх и вниз, а затем нажмите клавишу Return.Чтобы начать тестирование, нажмите кнопку «Тест», клавишу T или клавишу Return. Перед началом теста можно установить флажок «Выполнить расширенный тест». В этом случае будет выполнен более подробный тест, занимающий больше времени.По завершении теста просмотрите результаты в правой нижней части окна.Чтобы закрыть программу «Функциональный тест оборудования Apple», щелкните «Перезагрузить» или «Выключить» в нижней части окна.
Дополнительная информация
Некоторые компьютеры Mac, поставляемые с ОС OS X Lion v10.7 или более поздней версии, запускаются из AHT через Интернет, если загрузочный диск не содержит AHT или если при запуске удерживать нажатыми клавиши Option-D. Для этого требуется подключение к Интернету через Ethernet или Wi-Fi.Если при использовании OS X Lion v10.7 или более ранней версии не удается запустить AHT, проверьте наличие второго установочного диска OS X с программами (Applications Install Disc 2). Вставьте этот диск во встроенный дисковод оптических дисков или внешний дисковод Apple SuperDrive перед выполнением указанных выше действий. Если используется MacBook Air (конец 2010 г.), вместо этого подключите к порту USB накопитель переустановки ПО MacBook Air Software Reinstall Drive.
При выявлении проблемы данным способом, самолечение не поможет, лучше обратиться в сервисный центр.

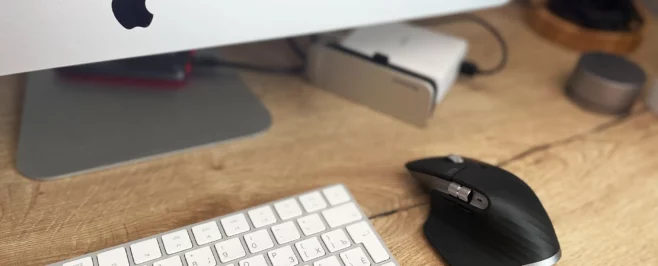


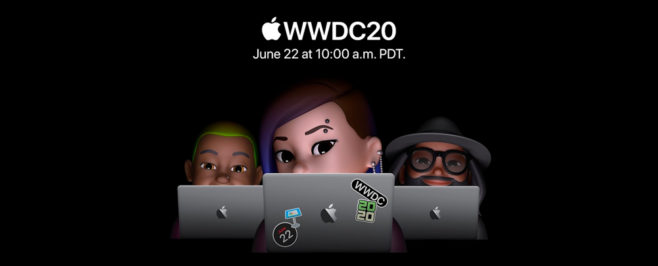



Добрый день. MacBook Air 6.1
Боролся с kernel_task.
Выключил, зажал shift+control+option+Кнопку включения на 10 секунд.
Больше ноутбук не включается. Жму на кнопку и ничего не происходит.
Выручайте.
Спасибо.
Здравствуйте! Ноутбук на гарантии? Какие симптомы при включении?