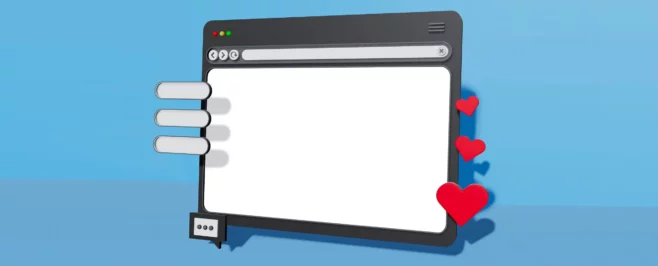Браузер Microsoft Edge предустановлен в операционной системе Windows, поэтому он популярен среди пользователей. Новая версия обозревателя имеет удобные инструменты для просмотра страниц в интернете и работы в сети. В программе предусмотрена синхронизация закладок с другими обозревателями. Рассмотрим, как экспортировать и импортировать избранное в Microsoft Edge.
Импорт избранного
Содержание
Актуальная версия браузера Microsoft Edge построена на основе исходных кодов проекта Chromium. Импортировать закладки возможно двумя способами:
- импорт напрямую из более старой версии Edge или другого обозревателя;
- использование раннее сохраненного файла в формате HTML.
Для переноса закладок из другого обозревателя или файла на жестком диске ПК, действуйте таким образом:
1. Запустите Microsoft Edge и перейдите в главное меню. Для этого щелкните по троеточию в правом углу сверху окна программы.
2. В открывшемся списке перейдите в «Настройки».

3. В окне настроек профиля выберите пункт «Импорт данных браузера».

4. Откроется дополнительное окно, где в верхней строке нужно выбрать браузер для импорта избранного. Отобразятся только те программы, которые установлены на ПК.
5. Снимите галочки напротив остальных пунктов, кроме закладок, если они не нужны для переноса в новую версию Microsoft Edge.
6. Кликните по кнопке «Импортировать».

Для импорта потребуется некоторое время, в зависимости от объема данных. По завершению появится окно с уведомлением о том, что операция прошла успешно. Нажмите на кнопку «Готово», чтобы закрыть окно.

Если необходимо перенести в Microsoft Edge закладки из ранее сохраненного файла HTML, то в списке импорта выберите соответствующий пункт, затем нажмите на кнопку «Выбор файла».

Откроется проводник Windows 10, через который нужно указать путь к файлу. Дважды щелкните левой кнопкой мыши по нему или нажмите на кнопку «Открыть» для импорта. После этого все сохраненные закладки и избранные страницы будут отображаться в разделе «Избранное» браузера.

Предусмотрен еще один способ импорта избранного в Microsoft Edge – использование комбинации горячих клавиш. Одновременно зажмите Ctrl+Shift+O, затем кликните по троеточию в верхней панели инструментов окна. В списке нажмите на пункт «Импорт избранного».

Экспорт закладок
Экспорт всех закладок в Microsoft Edge доступен в новой версии браузера. Чтобы сохранить данные в файл, действуйте следующим образом:
1. Одновременно зажмите клавиши Ctrl+Shift+O, чтобы открыть панель закладок.
Больше статей и видео в нашем Дзен-канале
2. Кликните по иконке в виде трех точек сверху.
3. В списке нажмите на пункт «Экспорт избранного».

4. В открывшемся проводнике Windows 10 выберите папку для экспорта, задайте имя файлу, если требуется, затем кликните по кнопке сохранения.

После этого экспортированный файл можно перенести в другой браузер, который установлен на компьютер.
Работа с избранным в устаревшей версии Microsoft Edge
Многие пользователи предпочитают устаревшую версию браузера от компании Microsoft из-за привычки или боязни потерять закладки. Но программа предусматривает способы экспорта и импорта сохраненных ссылок веб-страниц. Сделать это можно следующим образом:
1. Запустите более раннюю версию Microsoft Edge, затем кликните по иконке в виде звезды и трех полос в панели инструментов браузера.
2. Нажмите на значок в виде шестеренки, чтобы перейти в параметры.

3. Выберите пункт «Импорт или экспорт».

В открывшемся окне можно импортировать данные из других установленных браузеров на компьютере, а также из ранее сохраненного файла HTML. Экспорт избранного в устаревшей версии Microsoft Edge возможен также в виде списка для чтения.

Но недостаток старого браузера заключается в том, что при операции происходит импорт всех данных из других обозревателей, включая пароли, настройки, куки-файлы: нет выбора переносимой информации, в отличие от новой версии программы.
Как экспортировать закладки, если браузер не предусматривает это
Самые первые версии браузера от Microsoft не предусматривали возможность экспорта избранного, поэтому возникает справедливый вопрос: как сохранить закладки в файл в старом Microsoft Edge? Самый простой способ – это использование обозревателя, который сможет импортировать данные из него, чтобы в последующем сохранить файла избранного в HTML. На примере самых распространенных программ разберем, как это сделать:
- Google Chrome. Зайдите в настройки браузера, нажав на троеточие вверху. Нажмите на пункт «Импорт закладок и настроек» и в появившемся окне выберите Microsoft Edge, затем элементы для переноса. Для запуска процедуры кликните по соответствующей кнопке.

- Opera. Нажмите на иконку меню в виде трех вертикальных полосок, после пролистайте меню вниз и выберите «Открыть все настройки браузера». В следующем окне найдите раздел «Синхронизация» и кликните по пункту импорта закладок и настроек. Затем нужно в раскрывающемся списке выбрать Microsoft Edge и перенести данные.

После импорта можно экспортировать данные из Microsoft Edge в файл через другие браузеры.
Существует еще один способ экспорта избранного – это использование сторонней утилиты EdgeManage. Она позволяет не только работать с сохраненными HTML-файлами закладок, но и редактировать избранное Microsoft Edge: создавать папки, переносить данные, осуществлять импорт из различных источников, создавать ярлыки часто посещаемых сайтов на жестком диске ПК. Кроме того, доступна функция сохранения резервных копий баз данных закладок и настроек браузера.

Встроенные инструменты обновленного браузера Microsoft Edge позволяют переносить важные данные и настройки из других обозревателей, а также создавать файл HTML для экспорта. В более старых версиях некоторые функции могут отсутствовать, но существуют способы, которые позволяют решить ситуацию, включая сторонний софт.