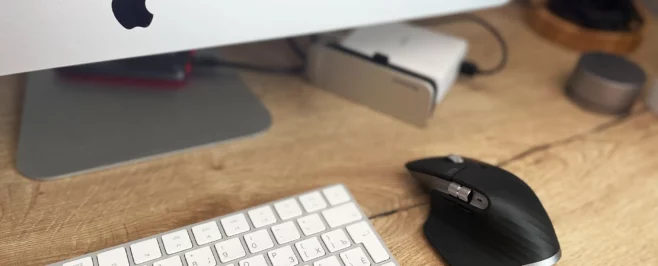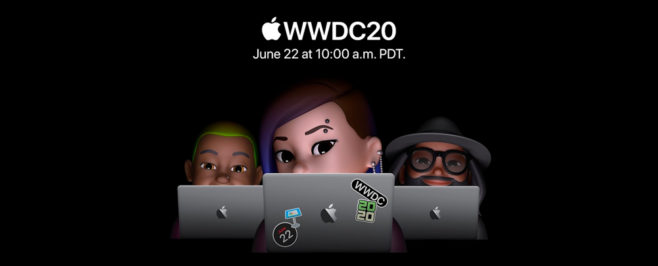Это та среда, в которой предстоит провести бОльшую часть времени за работой на Mac. Если не вдаваться в технические подробности, то в работе с файлами на Mac нет ничего особенного.
Что такое Finder
Содержание
Это не только окна, папки и файлы, это практически все, что вы видите в системе.
Начинается работа с Finder при нажатии на иконку с соответствующим названием в нижнем меню, которая всегда там находится. После нажатия откроется стандартное окно файлового браузера. То же самое произойдет, если нажать Cmd + N при активном Finder.

По умолчанию при открытии программы вы попадаете в папку «Мои файлы».
Элементы окна Finder
Слева располагается боковое меню. Здесь размещены ссылки на самые используемые папки, файлы, устройства, подключаемые серверы.
Боковое меню

Раздел «Избранное». По умолчанию в нем размещаются папки:
— «Мои файлы». Сюда попадают последние использованные или добавленные файлы (На МакОС High Sierra его нет);
— «Airdrop». Это система беспроводной передачи файлов между компьютерами Mac и устройствами на iOS;
— «Программы». Хранит в себе все приложения, которые установлены на данном компьютере;
— «Рабочий стол». Эта папка ссылается на все, что есть на вашем рабочем столе;
— «Документы»;
— «Загрузки»;
— «Изображения».
Последние три папки ссылаются на одноименные в домашнем каталоге пользователя.
Раздел «Устройства». Здесь перечисляются все внутренние и подключаемые устройства с данными: флеш-карты, жесткие диски, оптические приводы и т. д. Этот раздел может быть недоступен по умолчанию.
Раздел «Общий доступ». Здесь располагаются возможные для подключения компьютеры локальной сети.
Раздел «Световая выборка по тегам».
Разделы бокового меню – это ниспадающие списки. Если подвести курсор к их названию, то появится кнопка «Скрыть».
Нажав на нее, список закроется, нажав еще раз — появится вновь.
Также разделы можно переносить относительно друг друга. Просто зажав кнопку мыши перенесите раздел куда вам надо.
Верхнее меню окна Finder

Команды вперед и назад (стрелки вправо и влево). Перемещают вас в предыдущую папку, из которой вы вышли.
Кнопки управления видом отображения папок. По умолчанию выбран первый вид в виде значков. Но это самый неудобный и малоинформативный вид: простое изображение в виде иконок, располагающихся по сетке.
Отображение в виде списка. Все файлы при этом располагаются строками и имеют несколько столбцов с информацией. Так, помимо самих файлов видна дата их изменения, размер и тип. Если кликнуть по названию колонки, можно отсортировать файлы по выбранному критерию. Так можно быстро найти файлы определенного типа. Кликнув по названию колонки правой кнопкой мыши, можно будет добавить дополнительные колонки с информацией и при желании отсортировать файлы и папки по этим критериям. При этом типе изображения папки можно не только открывать по двойному щелчку, но и открывать их непосредственно в этом окне при нажатии на треугольник, который располагается слева от названия. Таким образом можно работать с визуальной структурой папок и файлов.
Отображение в виде колонки позволяет увидеть весь путь открытых и выбранных файлов визуально – в виде горизонтального дерева. Тут будет виден корень жесткого диска, папки пользователей, ваша папка пользователя, а также папка «Разное». При таком виде, если выделить файл, то в самой правой колонке отобразиться его служебная информация и миниатюра.
Отображение CoverFlow. Это некий гибрид изображения списком, но при этом дополняется красивой каруселью вех файлов и папок. Тут сразу можно видеть изображение файла. Если сделать окно больше, то этот вид может быть удобен при поиске изображений и фотографий.
Кнопка, позволяющая отсортировать файлы по определенным категориям. Так, если выбрать вариант «По размеру», файлы будут визуально разделены по разным категориям.
Больше статей и видео в нашем Дзен-канале
Кнопка с «шестеренкой», открывающая меню различных действий с выбранными объектами внутри папки. Если не выбран какой-либо объект – отобразиться меню с одними вариантами. Выделив какой-либо файл или группу файлов, отобразиться другое меню.
Правая часть окна – здесь неизменно располагается панель поиска. Щелкнув по его полю и начав набирать слово, сразу же будет выводиться список файлов, в которых оно содержится. Можно осуществлять поиск как по всей памяти компьютера, выбрав пункт «Этот Mac», так и только по папке, из которой был вызван поиск.
Нажав кнопку «Разное», будет видно, что поиск нашел нужный файл. Здесь удобно выбрать этот файл и сразу понять где он находится, посмотрев на строку пути, и, если надо, перейти туда.
Файловая структура в Mac OS X
В данном случае структура схожа с Windows. Есть несколько уровней системы, в которых располагаются папки и их подпапки.
На первичном уровне находится накопитель данных, жесткий диск или SSD. Можно в любое время сделать активным Finder, войти в меню «Переход» и выбрать пункт «Компьютер». Так откроется список доступных накопителей, а также сетевое окружение.
Кликнув по накопителю дважды, вы войдете в его корень. Затем зайдите в меню «Вид» и активируйте настройку «Показать строку пути». Тогда в нижней части окна появится с названием накопителя. Так будет проще ориентироваться где вы в данный момент находитесь.
Операционная система, программы и все, что находится на компьютере – в сущности представляют собой набор файлов, которые исполняются системой.
Есть несколько папок, заходить в которые лучше не стоит, чтобы что-нибудь не сломать. К примеру, в системной папке «Библиотеки» содержатся файлы операционной системы OS X, в папке «Программы» находятся установленные приложения. Туда же попадают все установленные пользователем приложения. При этом вовсе не обязательно, чтобы файлы и программы были именно тут. Можно взять любое приложение и переместить его в другую папку: от этого оно не перестанет работать.
Но лучше, если вы будете устанавливать все приложения именно в эту папку, чтобы не нарушить лаконичность структуры.
Папка «Пользователи». Зайдя в нее, вы увидите одну или несколько папок, каждая из которых привязана к определенному пользователю. Если вы единственный пользователь, то, вероятней всего, папка будет также одна и иметь название вашего пользователя. И эта папка будет иметь иконку домика. Все, что попадает внутрь этой папки, будет скрыто для доступа другим пользователям без статуса Администратора. Так что есть смысл хранить все важные файлы именно здесь.
Некоторые из папок дублируют название в боковом меню: именно на папке из вашего домашнего каталога ссылаются стандартные пункты этого меню. Надо понимать, что практически все эти папки не несут в себе какой-либо специфичности – это сделано лишь для удобств каталогизации файлов. Так, в компании Apple считают, что вы будете хранить документы и изображения в папке с соответствующим названием, видео и ролики в папке «Видео». Конечно, можно создать свои папки и хранить все там. Но в любом случае эти папки, даже если вы ими не будете пользоваться, лучше не удалять и не переименовывать, потому что на них ссылаются различные приложения. Так, iTunse хранит свою базу данных в папке «Музыка», а приложения для работы с фото – в папке «Изображения».
Папка «Загрузки». Сюда попадают все загруженные файлы из интернета. В папку «Общие» и ее подпапку «Почтовый ящик» можно положить файлы, которые будут доступны для общего пользования по сети.
Работа с несколькими вкладками
Как в большинстве современных интернет-браузеров, в Finder можно открыть несколько вкладок. Для этого надо перейти в меню «Файл» при активном Finder, нажать «Новая вкладка» (или горячую клавишу Cmd + T). Откроется новая вкладка с заданным по умолчанию местом нового окна Finder.
Вкладки можно менять местами, просто перетаскивая их. Можно разделить на окна, вынеся вкладку за пределы. Между вкладками можно также переносить файлы. В основном, поведение вкладок аналогично открытому окну, только это экономит место на рабочем столе.
Важные настройки Finder
В среде OS X настройки отдельных программ вызываются в Status Bar под названием самой программы. Нажимаем «Finder» — «Настройки». Там есть несколько вкладок.

Вкладка «Основные». Галочками можно разрешить или запретить отображение встроенных дисков, внешних жестких дисков, CD/DVD iPod, подключенных серверов на рабочем столе. Теперь выбранные диски размещаются на рабочем столе.
Пункт «Показывать в новых окнах Finder» настраивает место, в котором откроется новое окно Finder.
Галочка «Открывать папки во вкладках, а не в новых окнах» регламентирует действия с папкой по двойному клику с зажатым Cmd.

Вкладка «Боковое меню». Позволяет включить или добавить стандартные или избранные папки. Из интересного: можно включить изображение устройств в боковое меню.
На крайне правой папке «Дополнения»:

Меню «Показывать все расширения имен файлов» будет настраивать вид файла. Если поставить галочку, то все файлы без исключения будут отображать свое расширение.
Можно включить или отключить, будет ли система предупреждать о смене расширения, а также будет ли предупреждать об очистке корзины.
Здесь же можно отключить функцию «Очистить корзину неотвратимо», то есть без возможности восстановления файлов. Рекомендуем оставить все галочки по умолчанию.
Выпадающее меню снизу настраивает место поиска при активации в окне: то есть или вы ищите сразу по всему Мас, либо только в текущей папке.
Теперь вы знаете что такое меню Finder, что он позволяет делать в Mac OS X. Остается лишь приступить к практическим занятиям. Успехов!