Вы можете установить ОС Android на свой старый компьютер или использовать ее в качестве дополнительной операционной системы основного ПК.
Важные преимущества:
- Система хорошо знакома вам по смартфонам.
- Возможность запускать любимые мобильные приложения и игры на большом экране компьютера в рамках вашей текущей ОС: Windows, macOS или Linux.
Необходимый софт
Для установки второй системой используйте ПО виртуализации VirtualBox, важные настройки которого я рассмотрел ранее.
Загрузите Android для ПК на странице проекта Android-x86. Помимо достаточно современной версии 8.1 вам предлагается также и предшествующие версии ОС.
Создание виртуальной машины и ее настройки
Запустите процесс создания новой виртуальной машины нажатием кнопки «Создать». Для перехода на следующий экран нажимайте кнопку «Далее».

Определите имя виртуальной машины. Тип системы: Linux; ее версия (для 64-битного Android): Other Linux (64-bit).

Объем оперативной памяти рекомендую устанавливать не менее 2048 мегабайт, чтобы впечатления от работы с компьютером под управлением Android были такими же, как и при взаимодействии с современным смартфоном.

Оставьте предлагаемый по умолчанию вариант «Создать новый виртуальный жесткий диск» и нажмите кнопку «Создать».

Если вы не собираетесь использовать создаваемый диск с другими программами виртуализации, оставьте предлагаемый пункт «VDI».

Объем жесткого диска — не менее 16 гигабайт. Это соответствует размеру достаточно скромного накопителя современного телефона. Нажмите «Создать».

После создания виртуальной машины, щелкните по ней правой кнопкой мыши и выберите пункт «Настроить». В разделе «Система» на вкладке «Процессор» при помощи ползунка выделите виртуальной машине не менее двух ядер центрального процессора.

Установка Android
Запустите созданную виртуальную машину и выберите образ установочного диска Android.

Вам будет предположено:
- Попробовать систему без установки (LiveCD — Run Android…)
- Запустить в режиме отладки (LiveCD — Debug Mode)
- Инсталлировать сразу (Installation — Install Android…)
Выберите инсталляцию.

Выберите язык и нажмите кнопку «Начать».

Подготовка займет некоторое время. Установщик начнет устанавливать соединение с Wi-Fi. Вы можете пропустить этот шаг, нажав кнопку «Пропустить».

Если вы его пропустите, мастер установки предупредит вас, что возможности входить в аккаунт Google, устанавливать приложения, автоматически устанавливать дату и время у вас не будет. Нажмите «Далее». Используйте ее каждый раз для перехода на следующий экран.
Больше статей и видео в нашем Дзен-канале

Выберите свой часовой пояс.

Укажите ваше имя для персонализации приложений.

По умолчанию включены опции:
- «Помогать приложениям определять местоположение».
- «Точнее определять местоположение».
Первая опция позволяет приложениям точнее определять местоположение с использованием сервиса геолокации Google. Когда устройство включено, данные о местоположении отправляются в Google.
Вторая — разрешает приложениям и сервисам искать устройства Wi-Fi и Bluetooth поблизости, даже если эти беспроводные соединения отключены.
Если эти опции вам не нужны, отключите их, переместив переключатель влево. Нажмите «Еще».

По умолчанию отправка системных данных в Google включена. Это помогает совершенствовать Android. Вы можете отключить и эту опцию. Чтобы подтвердить ваши настройки по приведенным выше действиям, нажмите кнопку «Принимаю».

Установщик предложит вам добавить дополнительный адрес (помимо аккаунта Google).

В их числе:
- Outlook, Hotmail или Live
- Yahoo
- Mail.ru
- Яндекс
- Exchange или Office 365
Введите данный учетной записи сразу или нажмите «Завершить настройку» в предыдущем экране.

Определите главное приложение (лаунчер):
- Launcher3
- Taskbar
В первом варианте интерфейс будет ближе к тому, к которому вы привыкли на смартфоне. Вы можете не делать окончательный выбор сразу, а, щелкнув по Launcher3, нажать «Только сейчас». Если вы уверены в своем решении, нажмите «Всегда».

Откроется домашний экран Android. Все действия выполняйте так, как вы привыкли на телефоне. Единственное заметное отличие — при отсутствии тачскрина касание пальцем экрана заменено курсором мыши.

Для установки приложений и игр из Google Play вам будет предложено войти в свой аккаунт Google.

Предустановленные приложения доступны «из коробки»

Я уже рассказывал, как установить в VirtualBox Linux Mint — операционную систему, с которой я рекомендовал бы вам начать свое знакомство с Линукс.
Удобно ли использовать Android на ПК?




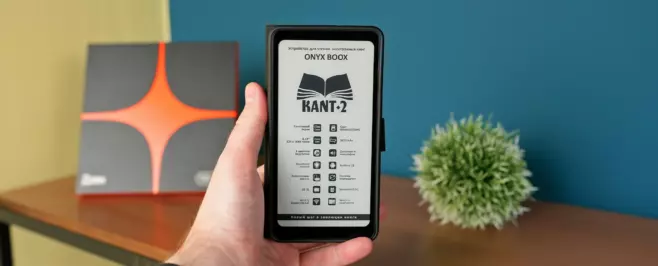



после установки андроид не запускается. остается в консоли.. (((
пробовал 9.0
возможно такая же бага https://debianforum.ru/index.php/topic,16052.0.html
А ссылочку дать на свой диск где залил андройд нельзя?
Там версий миллион, мне нужно все грузить к себе на диск и поддерживать в актуальном состоянии? Ссылку на сайт я дал, оттуда без проблем качается нужная версия, есть как старые, так и совсем новые.
Как не пытался, ничего не монтируется.
Ну, блин!
Не устанавливалось как показано!
Зато пошел по другом пути:
на фото » Выберите инсталяцию» зашел вниз и кликнул на «ADVENSED OPTIONS…»
дальше Новый Выбор — и по описание…
У С Т А Н О В И Л С Я !!!!!!!!