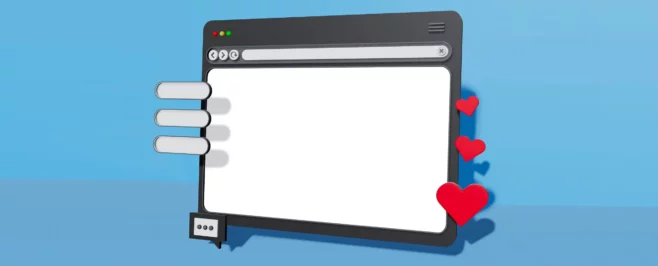Ubuntu — одна из самых популярных операционных систем семейства Linux. Она основана на Debian, что означает совместимость с нею широко распространенных пакетов приложений формата DEB.
Ранее я подробно рассмотрел процесс настройки виртуальной машины в VirtualBox на примере тех установок, которые необходимы для рассматриваемой системы.
Запуск процесса установки Ubuntu
Содержание

Двойным щелчком мыши по ранее созданной виртуальной машине откройте ее. Вам будет предложено указать путь к загрузочному диску, то есть к образу ISO операционной системы. Используйте для этого стилизованный значок папки.

Теперь некоторое время придется подождать.

Выберите язык системы. В данном окне есть две кнопки: «Запустить Ubuntu» (чтобы попробовать ОС, не устанавливая ее) и «Установить Ubuntu» (для инсталляции).

Нажмите первую.

Тестирование ОС без инсталляции
Загрузка системы займет некоторое время. В процессе запуска ОС экран станет черным. Это не означает сбоя. Просто необходимо подождать.

Откроется рабочий стол Ubuntu. Слева — панель доступа к основным инструментам системы.

Не устанавливая Ubuntu, вы можете открывать веб-сайты с использованием браузера Firefox…,

попробовать клиент электронной почты Thunderbird…,

посмотреть, как выглядит файловый менеджер…,

воспользоваться предустановленным музыкальным плеером Rhythmbox…,

создать текстовый файл в LibreOffice Writer…,

зайти в менеджер приложений и ознакомиться с ассортиментом софта, предлагаемого разработчиками для устанавливаемой вами системы…,

изучить руководство пользователя для настольной версии Ubuntu…,

воспользоваться любым из предустановленных приложений.

На странице приложений откройте приложение «Параметры», где вы получаете доступ к настройке системы.

Если вы желаете вернуться к продолжению установки в попозже, в меню виртуальной машины выберите «Файл» — «Закрыть». В появившемся меню установите опцию «Сохранить состояние машины» и нажмите «ОК».

Текущее состояние виртуальной машины будет сохранено и в дальнейшем, запустив ее, вы сможете продолжить инсталляцию Ubuntu с того экрана, на котором вы ее прервали.

Подготовка к установке системы
Запустить процесс инсталляции ОС вы можете двойным щелчком по значку «Установить Ubuntu 19.04», который располагается на рабочем столе. Рассмотренный выше режим работы является ознакомительным и работает достаточно медленно.

Процесс установки стартует с экрана выбора языка, на котором вы остановились перед запуском системы. Для инсталляции ОС нажмите «Продолжить». В дальнейшем для перехода на очередной экран нажимайте именно ее. Если после ознакомления с интерфейсом ОС вы предпочитаете не ставить ее, нажмите «Отмена».

Определите раскладку клавиатуры.

По умолчанию вам предлагается обычная установка, включающая в себя веб-браузер, утилиты, офисные приложения, игры и медиапроигрыватели. Рекомендую остановиться на этом варианте, чтобы потом не ставить софт дополнительно.
По умолчанию вам также предлагается загрузка обновлений в процессе установки ОС. Если вы оставите «птичку» данной опции, это позволит вам не тратить время после инсталляции системы.

Доступна также минимальная установка (веб-браузер и основные утилиты).
Больше статей и видео в нашем Дзен-канале
У вас есть возможность «Установить стороннее программное обеспечение для графики и оборудования Wi-Fi и дополнительных медиа форматов». Часть этого программного обеспечения является проприетарным. Рекомендую включить данную опцию, чтобы сетевые соединения работали корректно, а видеофайлы воспроизводились с первых минут работы с системой.

Выберите тип установки системы.
«Стереть диск и установить Ubuntu» Он предлагается по умолчанию. Весь софт и файлы будут потеряны. При установке в VirtualBox вы можете выбрать этот вариант, но при установке системы непосредственно на компьютер отдавайте ему предпочтение только если полностью уверены, что сохранили важную информацию на дополнительных накопителях.

При чистой установке ОС вы можете включить опции:
- «Зашифровать новую установку Ubuntu в целях безопасности»;
- «Использовать LVM при новой установке Ubuntu».
Ключ безопасности вы сможете выбрать позднее. Настройка диспетчера логических томов (LVM) позволит вам делать снимки состояния системы и упрощает изменение разделов.

Другой вариант. Предполагает, что вы сами создадите нужные разделы на жестком диске или SSD и определите, куда будет установлена Ubuntu. На каком бы варианте инсталляции вы бы ни остановились, нажмите «Установить сейчас».

Мастер установки предупредит вас о том, что изменения будут записаны на диски, а также сообщит, какие разделы будут отформатированы. Внимательно ознакомьтесь с этой информацией и при наличии сомнений прервите инсталляцию ОС. При установке в VirtualBox это не имеет большого значения, но при чистой инсталляции может привести к потере всей информации на компьютере. Нажмите «Продолжить».

Выберите город.

Укажите ваше имя, имя вашего компьютера, имя пользователя и пароль, который необходимо повторить в дополнительном поле. Имя пользователя должно начинаться с маленькой буквы. Если Ubuntu устанавливается на ПК, к которому посторонние не имеют доступа, выберите «Входить в систему автоматически». Во всех других случаях — «Требовать пароль для входа в систему».

Установка Ubuntu
Стартует процесс копирования файлов. На этом экране ничего делать не нужно, только подождать. В процессе своей работы мастер установки покажет вам слайды, повествующие о возможностях ОС.

Следующая стадия — установка системы.

Во время инсталляции система станет загружать нужные ей файлы из интернета. Вы увидите сообщения «Получение файла…» или подобные ему по смыслу. Если процесс загрузки занимает слишком много времени или у вас отсутствует соединение с Сетью, можете нажать кнопку «Пропустить».

В ходе установки будет автоматически настроено оборудование.

На экране отобразится сообщение о том, что установка завершена. Вы можете нажать кнопку «Продолжить знакомство» и протестировать систему, не перезагружая ПК. Изменения и файлы, созданные до перезагрузки, сохранены не будут. Поэтому рекомендую нажать кнопку «Перезагрузить».

Подготовка к перезагрузке займет некоторое время.

Отобразится окно с названием и версией ОС.

Первые настройки
После непродолжительного ожидания вам будет предложено подключить сетевые аккаунты. В их числе учетные записи Google и Microsoft. Отмечу, что здесь проявляется сходство с мобильными ОС. Вы можете сразу настроить вход в учетные записи или нажать кнопку «Пропустить».

Вам будет предложено помочь в совершенствовании Ubuntu. Если вы выберите «Да, отправить сведения в Canonical», в развивающую ОС компанию станут отправляться некоторые сведения о компьютере, ПО и местоположении. Если вы не желаете делиться этими данными, выберите «Нет, не отправлять информацию о системе». Нажмите «Далее».

В окне «Конфиденциальность» при помощи переключателя включите или отключите службы определения географического местоположения.

Установка приложений и обновлений
Появится сообщение о готовности системы к работе. В данном окне вам предлагается нажать на кнопку «Открыть менеджер приложений сейчас» для того, чтобы установить дополнительные программы.

В менеджере приложений софт сгруппирован по категориям: «Аудио и видео», «Общение и новости», «Работа», «Игры», «Графика и фотография», «Дополнения».

На вкладке «Установлено» показан список уже инсталлированного ПО.

Вкладка «Обновления» показывает, есть ли доступные для загрузки обновления. Чтобы закрыть окно, нажмите кнопку «Готово».

С момента выпуска системы некоторые программы были обновлены. Нажав «Установить сейчас», вы загрузите и установите их свежие версии. Вы может вернуться к установке обновлений потом, нажав «Напомнить позже».

Система полностью готова к работе и вы можете прямо сейчас прочитать, как установить в VirtualBox другую популярную ОС — Linux Mint.